Změnami, změnami nebo zahozením změn souborů v SharePoint knihovně
Pokud chcete udělat změny v souboru naSharePoint webu a chcete se ujistit, že ho nikdo jiný nemůže upravovat, podívejte se na soubor. Když budete mít soubor rezervovaný, můžete ho upravovat online i offline a ukládat ho – v případě potřeby i opakovaně.
Po dokončení svých úprav a po vrácení souboru se změnami do knihovny mohou ostatní uživatelé vidět vaše změny a soubor upravovat, pokud mají příslušná oprávnění. Když se rozhodnete v souboru neprovádět nebo neuchovávat změny, můžete rezervaci zrušit, abyste neovlivnili historii verzí.
Tip: Pokud chcete upravovat dokument Office současně s ostatními (říkáme tomu spoluvytváření), nerezervujte si ho. Jenom ho otevřete a upravujte. Napřed ale doporučujeme u této knihovny zapnout správu verzí pro případ, že někdo později udělá chybu a vy budete potřebovat obnovit dřívější verzi tohoto dokumentu. Více informací o spoluvytváření najdete v článku Spolupráce na dokumentech a spoluvytváření.
Pokud si chcete rezervovat a pak upravovat dokument, ať už online nebo po jeho stažení, postupujte takto:
-
Rezervujte si dokument.
-
Otevření dokumentu v podporované aplikaci nebo jeho stažení
-
Upravte dokument.
-
Uložení dokumentu nebo jeho nahrání
-
Vraťte dokument se změnami.
Níže vyberte nadpis, abyste otevřeli příslušný oddíl a podívali se na podrobné pokyny.
Některé knihovny jsou konfigurovány tak, že požadují rezervaci souborů. Pokud se rezervace vyžaduje, budete vyzváni k rezervování všech souborů, které chcete upravit. Po dokončení práce se souborem ho musíte vrátit se změnami nebo rezervaci zrušit.
Pokud knihovna rezervaci nepožaduje, nemusíte ho rezervovat, když vám nevadí, že ho ostatní uživatelé můžou upravovat současně s vámi.
Tip: Pokud váš tým plánuje používat spoluvytváření, doporučujeme v knihovně zapnout aspoň správu hlavních verzí pro případ, že někdo udělá chybu a nahraje dokument se stejným názvem do knihovny, ve které všichni spoluvytvářejí. Když přijdete o změny, můžete díky tomu obnovit předchozí verzi tohoto dokumentu. Další informace najdete v tématu Povolení a konfigurace správy verzí pro seznam nebo knihovnu.
-
Přejděte do knihovny, kde je váš soubor uložený. Pokud se díváte na zobrazení této knihovny na jiné stránce, možná budete muset napřed kliknout na název knihovny. Tak třeba budete muset kliknout napřed na Dokumenty, abyste se dostali do knihovny Dokumenty.
-
Vyberte soubor nebo soubory, které chcete vyhánět.
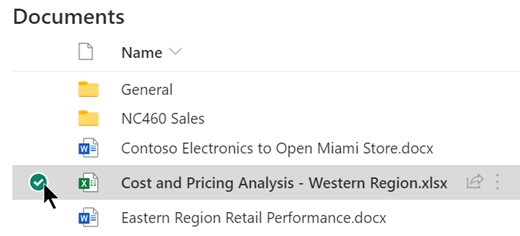
-
Nad seznamem Dokumenty vyberte nabídku se třemi tečky a pak vyberte Možnost pokladny.
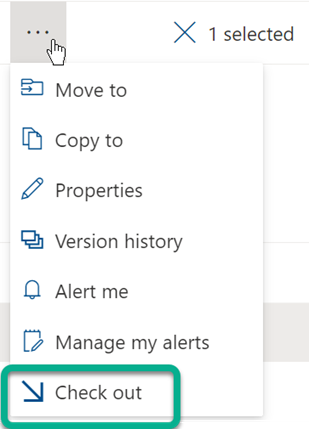
Poznámky:
-
Když je soubor rezervován, napravo od názvu souboru se

-
V klasickém prostředí je pokladna na kartě Soubory na pásu karet.
-
Soubor, který si rezervujete, a všechny změny, které v ní změníte, nebudou vašim kolegům k dispozici, dokud soubor nevrátíte zpátky do knihovny.
Pokud jste si dokument stáhli, abyste mohli pracovat místně, budete ho muset před vrácením se změnami nahrát. Postup najdete v tématu Jak nahrát soubory do knihovny.
Přihlášení z knihovny SharePoint dokumentů
-
Přejděte do knihovny, kde je váš soubor uložený. Pokud se díváte na zobrazení této knihovny na jiné stránce, možná budete muset napřed kliknout na název knihovny. Tak třeba budete muset kliknout napřed na Dokumenty, abyste se dostali do knihovny Dokumenty.
-
Vyberte soubor nebo soubory, které chcete zkontrolovat.
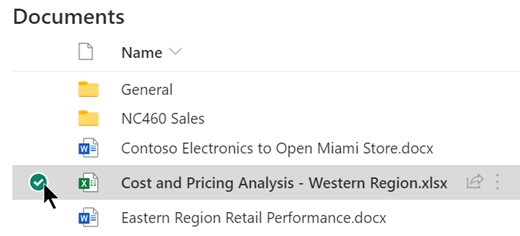
-
Nad seznamem Dokumenty vyberte nabídku se třemi tečky a pak vyberte Zkontrolovat.
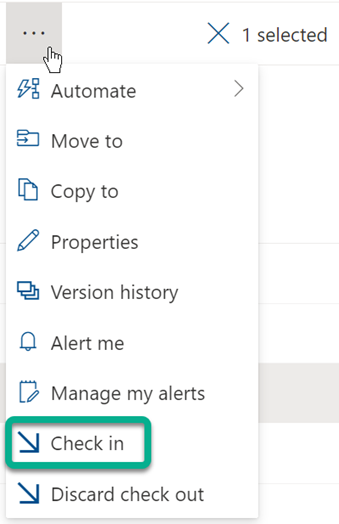
Poznámka: V klasickém prostředí na pásu karet najděte kartu Soubory.
-
V oblasti Komentáře přidejte komentář popisující změny, které jste udělali. Tento krok je nepovinný, ale doporučuje se jako osvědčený postup. Komentáře u vrácených souborů jsou užitečné zvlášť v případě, že na jednom souborů pracuje několik lidí. Pokud navíc ve vaší organizaci sledujete verze, stane se komentář součástí historie verzí, která může být pro vás v budoucnu důležitá, pokud potřebujete obnovit starší verzi souboru.
-
Klikněte na OK. Po vrácení souboru se změnami zpět zmizí z ikony souboru zelená šipka.
Check in from Excel
Pokud používáteExcel pro web, můžete se k této knihovně SharePoint dokumentů. Po provedení změn v sešitu zavřete kartu prohlížeče pro soubor, přepněte do knihovny dokumentů a postupujte podle výše uvedených kroků v části "Check in from the SharePoint document library" (Zpět v knihovně dokumentů).
Pokud používáte desktopovou verziaplikace Excel pro Windows, můžete sešit v aplikaci zkontrolovat:
-
Vyberte Soubor >Informace > se můžete podívat.
-
Přidejte popis změn v dialogovém okně Se změnami.
-
Vyberte OK.
Pokud si rezervujete soubor a neprovedete v něm žádné změny anebo provedete změny a nechcete je zachovat, je lepší rezervaci prostě zrušit, než soubor ukládat. Pokud vaše organizace sleduje verze, vytvoří se nová verze při každém vrácení souboru se změnami zpět do knihovny. Zrušením rezervace zabráníte vytvoření nových verzí, když jste v souboru neprovedli žádné změny.
-
Přejděte do knihovny, kde je váš soubor uložený. (Pokud se díváte na zobrazení této knihovny na jiné stránce, možná budete muset napřed kliknout na název knihovny. Tak třeba budete muset kliknout napřed na Dokumenty, abyste se dostali do knihovny Dokumenty.)
-
Vyberte soubor nebo soubory, pro které chcete změny zahodit.
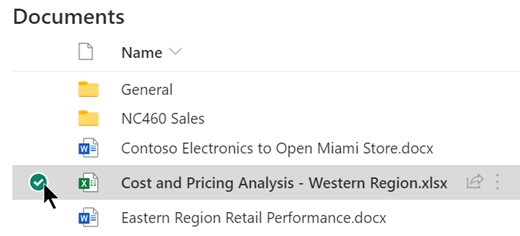
-
Nad seznamem Dokumenty vyberte nabídku se třemi tečky a pak vyberte Zahodit pokladnu.
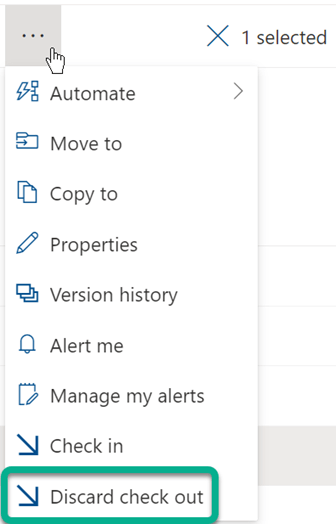
-
Kliknutím na OK dokončíte zrušení rezervace. Červená ikona "rezervováno" zmizí, když se soubor vrátí zpátky.
Pokud máte oprávnění, můžete vrátit soubor se šekem, který si rezervuje někdo jiný. Postupujte podle výše uvedeného postupu pod nadpisem "Soubory se šekem".
Při kontrole souboru se zobrazí dialogové okno s upozorněním, že je rezervováno jinému člověku. Pokud chcete přepsat pokladnu jiné osoby, vyberte OK.
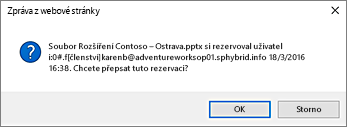
Pokud se potřebujete dostat k souboru, ale je rezervovaný, můžete si zobrazit, který uživatel ho má rezervovaný, abyste ho mohli kontaktovat:
-
Ve webovém prohlížeči přejděte do SharePoint, kde je soubor uložený.
-
Najděte soubor v seznamu souborů.
-
Myší namizte název souboru. Objeví se malé okno s podrobnostmi o souboru, včetně toho, kdo ho má rezervováný:
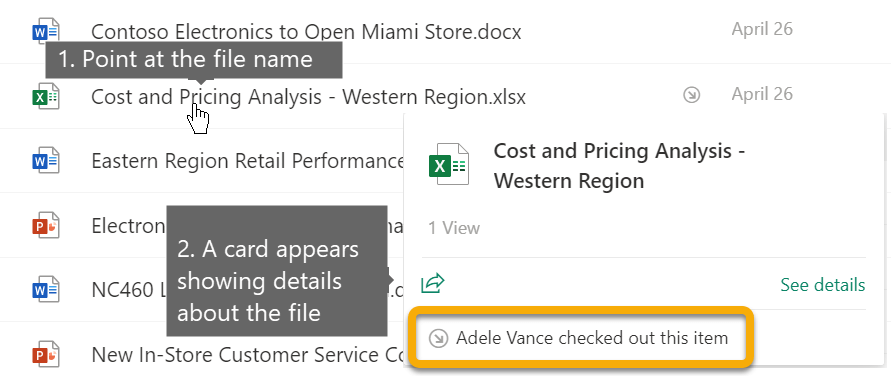
Soubory můžete se změnami vracet jeden po druhém nebo v dávce. Pokud vrátíte více souborů najednou, budou mít všechny stejné nastavení pro zachovávání rezervace, případně komentář. Postupujte takto:
-
V knihovně dokumentů vyberte všechny soubory, které chcete vrátit se změnami, tím, že zaškrtnete políčko vlevo od jejich ikony.
-
Vyberte Check in (Odškrtovat).
Poznámka: V klasickém prostředí na pásu karet najděte kartu Soubory.
-
V oblasti Komentáře přidejte komentář popisující změny, které jste udělali. Tento komentář se použije u všech souborů, které budete vracet se změnami.
-
Klikněte na OK. Po vrácení souboru se změnami zpět zmizí z ikony souboru zelená šipka.










