Když s vám někdo sdílí složku, zobrazí se v části Sdílené vašeho OneDrive.com. Pokud máte oprávnění k úpravám těchto sdílených složek, můžete je přidat do oddílu Moje soubory vašeho OneDrive, abyste k nim zjednodušili přístup a práci s nimi.
Pokud chcete zobrazit a zpřístupnit sdílené složky na vašem počítači nebo Macu, nainstalujte si aplikaci OneDrive a synchronizujte svoje složky se svým zařízením.
Poznámky:
-
Sdílené složky můžete přidávat jenom do svého OneDrive, ne do jednotlivých sdílených souborů.
-
Sdílené složky, které si přidáte na OneDrive, neubírají z vašeho žádný úložný prostor. Zabírají úložný prostor jenom u jejich vlastníka.
-
Ke sdíleným složkám se dostanete také přes seznam Sdílené na webu OneDrive.com nebo v mobilních aplikacích OneDrive. Položky ve sdílených složkách můžete i tak kopírovat, přesouvat, upravovat, přejmenovávat, sdílet a odstraňovat.
Přidání sdílené složky na váš OneDrive
-
Přihlaste se k OneDrive ve svém prohlížeči pomocí osobního účtu Microsoft.
-
V levém navigačním podokně v části OneDrivevyberte Sdílené. Soubory a složky, které si můžete přidat na svůj OneDrive, jsou označené Může upravit.
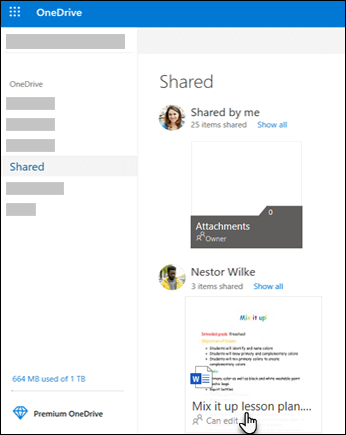
-
Vyhledejte složku, kterou chcete přidat, vyberte kruh na dlaždici složky a v horní nabídce vyberte Přidat zástupce do složky Moje soubory. Nebo klikněte pravým tlačítkem myši na složku a vyberte Přidat zástupce do složky Moje soubory.
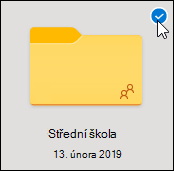
Tip: Pokud nechcete, aby se obsah složky synchronizoval a byl sdílený, můžete kliknout na Stáhnout. Složka a její obsah se tak zkopíruje na váš počítač, ne na váš OneDrive. Soubory budete moct upravovat offline, neuvidíte ale změny, které udělají ostatní, a oni neuvidí změny, které uděláte vy.
Přesouvání sdílených souborů a sdílených složek na OneDrivu
Když soubory přesunete mezi sdílenými složkami, přijdou o svoje stávající oprávnění a získají oprávnění od složky, do které jste je přesunuli. Pokud třeba položku přesunete do složky jen pro čtení, bude tato položka taky jenom pro čtení. Když položku přesunete ze sdílené složky do nesdílené, přestane být položka sdílená. Pokud budete položky přesouvat jenom uvnitř sdílené složky, přiřazená oprávnění se nezmění.
Na webu OneDrive.com můžete přesunout sdílené soubory, ale nemůžete přesunout sdílené složky. Pokud si synchronizujete OneDrive do počítače a některou sdílenou složku přesunete, složka se zkopíruje do cílového umístění a potom se z vašeho odstraní. Zůstane dostupná ve vašem seznamu Sdílené.
Poznámka: Při přesouvání složek buďte opatrní, protože to může ovlivnit oprávnění složek ke sdílení. Pokud sdílenou složku přesunete do jiné složky, převezme oprávnění cílové složky. To znamená, že se do ní lidi dostanou, jenom když mají taky oprávnění k cílové složce – pokud není cílová složka sdílená, přestane být přesunutá složka taky sdílená.
Sdílené složky, které jste přidali na OneDrive, můžete přejmenovat. Nový název složky uvidíte jenom vy – všude, kde se budete dostávat na váš OneDrive, včetně webu OneDrive.com, aplikace OneDrive na počítači i v mobilních aplikacích OneDrive. Změnu neuvidí ani vlastník sdílené složky ani nikdo další s oprávněními ke složce.
Poznámka: Pokud ale přejmenujete nebo změníte jakýkoli obsah složky, uvidí to i další lidé, se kterými složku sdílíte.
Odstranění sdílených souborů a sdílených složek z OneDrivu
Soubory odstraněné ze sdílené složky na webu OneDrive.com přejdou jenom do koše vlastníka složky. Pokud ale synchronizujete OneDrive s počítačem, pak se položky odstraněné ze sdílené složky objeví v koši počítače.
Poznámka: Položky odstraněné ze složky může obnovit jenom vlastník sdílené složky.
Jak odebrat sdílenou složku na webu OneDrive.com:
-
V zobrazení Soubory vyberte sdílenou složku, kterou chcete odebrat.
-
Vyberte Odebrat zástupce ze složky Moje soubory.
Složka se odebere jenom z vašeho – je pořád dostupná v seznamu Sdílené a vlastníka ani dalších lidí sdílejících složku se odebrání nedotkne. Pokud ale složku odstraníte, odstraní se z všech lidí. Obnovit ji bude moct jenom vlastník složky.
Poznámka: Pokud OneDrive synchronizujete do jednoho nebo více počítačů a odeberete sdílenou složku ze svého , odebere se také z těchto počítačů.
Pokud už s vámi nebude složka sdílená, odebere se z vašeho OneDrivu. Když budete chtít získat ke složce znovu přístup, požádejte vlastníka nebo editora, aby vám ji zase nasdílel.
Další informace
-
Přečtěte si další informace v článku Sdílení souborů a složek na OneDrivu.
-
Opravy a alternativní řešení pro poslední problémy na OneDrivu
Potřebujete další pomoc?
|
|
Kontaktovat podporu
Pokud potřebujete technickou podporu, přejděte na Kontaktovat podporu Microsoftu, zadejte svůj problém a vyberte Získat pomoc. Pokud stále potřebujete pomoc, vyberte Kontaktovat podporu, čímž získáte nejlepší možnost podpory. |
|
|
|
Správci
|












