Kromě přesouvání nebo kopírování souborů v SharePoint můžete sharepointové soubory synchronizovat také s aplikací synchronizační aplikace OneDrivu.
Poznámka: Pokud se při pokusu o přesunutí nebo zkopírování položek nezobrazují jiné weby, vaše organizace přesun ani kopírování mezi weby nepovoluje. Pokud jste správcem SharePoint nebo globálním správcem vaší organizace, informace o povolení kopírování mezi weby v Centru pro správu SharePoint najdete v tématu Povolení nebo zabránění vlastním skriptům.
Na jedné z karet níže vyberte svou verzi SharePoint:
Krok 1:
Vyberte soubory nebo složky v knihovně SharePoint, které chcete přesunout nebo zkopírovat.
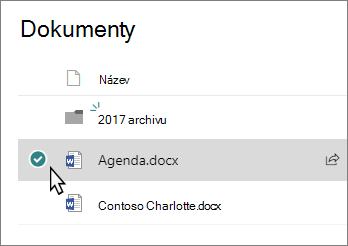
Krok 2:
Na panelu příkazů v horní části vyberte Přesunout do nebo Kopírovat do.
Poznámka: Pokud na panelu příkazů možnost Přesunout do nebo Kopírovat do nevidíte, vyberte ikonu se třemi tečky 
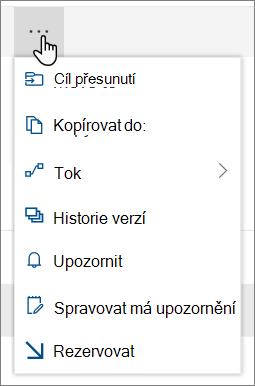
Poznámka: Pokud není možnost Přesunout do nebo Kopírovat do dostupná, přepněte na moderní prostředí.
Krok 3:
Zvolte cíl v aktuální knihovně, OneDrive nebo jiném SharePoint webu, a pak vyberte Přesunout sem nebo Zkopírovat sem. Pokud web není uvedený, v dolní části seznamu webů na levé straně vyberte Další místa. (SharePoint Server 2019 aktuálně podporuje jenom aktuální knihovnu.)
Krok 4:
Pokud chcete přesunout nebo zkopírovat soubory do nové složky, vyberte ikonu nové složky 
Poznámky:
-
Při použití příkazu Přesunout do se historie dokumentu zkopíruje do nového cíle. Při použití příkazu Kopírovat do s dokumenty, které mají historii verzí, se zkopíruje jenom nejnovější verze. Pokud chcete zkopírovat starší verze, musíte každou z nich obnovit a zkopírovat. Další informace o správě verzí najdete v tématu Povolení a konfigurace správy verzí pro seznam nebo knihovnu.
-
Informace o přesunutí souboru z OneDrivu na SharePoint web najdete v článku Přesunutí souborů a složek mezi OneDrivem a SharePointem.
-
Operace Přesunout do se nezdaří, pokud se pokusíte přesunout dokument mezi knihovnami a cíl vynutí jedinečné hodnoty.
-
Když se soubor přesune, bude se dál zobrazovat ve zdrojovém adresáři, dokud se zcela nenasadí do cíle a pak se odstraní. Po dokončení přesunu zůstane soubor v koši zdrojových webů a podléhá normálnímu plánu recyklace, pokud ho uživatel neobnoví z koše.
-
Když soubor přesunete nebo zkopírujete do umístění s různými vlastnostmi, zachovají se jenom podporované vlastnosti v novém umístění. Pokud například přesunete soubor z knihovny dokumentů se sloupcem Priorita do knihovny dokumentů, která ho nemá, informace ve sloupci Priorita se ztratí.
-
Hodnoty spravovaných metadat přidružené ke kopírovaným nebo přesunutým souborům se nezachovají.
-
Nedoporučujeme přesouvat OneNote poznámkové bloky mimo aplikaciOneNote.
-
Přejděte na a zkopírujte, aby fungovaly co nejlépe v rámci limitů SharePointu Online.
-
Možnost Přesunout do není v současné době dostupná v knihovně stránek webu.
-
Informace o běžných scénářích najdete na tomto blogu technické komunity.
Viz také
Práce se synchronizovanými soubory pomocí aplikace Průzkumník souborů
SharePoint Server - vydání s předplatným uživatelé můžou mít od aktualizace funkcí SharePoint Server - vydání s předplatným verze 22H2 jiné prostředí. Tato aktualizace funkcí je součástí veřejné aktualizace pro SharePoint Server - vydání s předplatným ze září 2022 a také všech budoucích veřejných aktualizací pro SharePoint Subscription Edition.
Kopírování
Vyberte položky, které chcete zkopírovat, a pak klikněte na Kopírovat do. Nebo u položky vyberte Další 
-
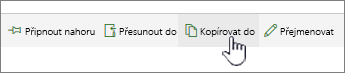
Poznámka: Pokud používáte klasické prostředí SharePoint, není možnost Kopírovat do dostupná.
-
V části Zvolit cíl vyberte umístění, kam chcete mít kopii souborů nebo složek.
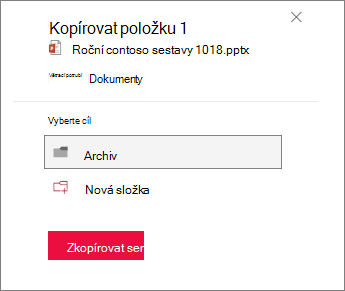
Pokud chcete vytvořit novou složku, do které chcete soubory zkopírovat, vyberte Nová složka.
-
Do textového pole zadejte název nové složky.
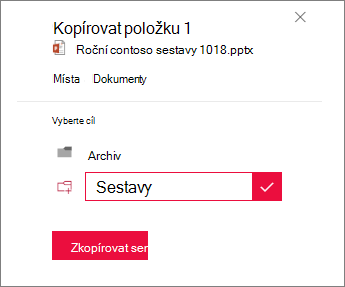
-
Zaškrtněte políčko a pak vyberte Kopírovat sem.
Poznámky:
-
Najednou můžete zkopírovat až 500 MB souborů a složek.
-
Při použití příkazu Kopírovat do s dokumenty, které mají historii verzí, se zkopíruje jenom nejnovější verze. Chcete-li kopírovat starší verze, je nutné obnovit a zkopírovat každou z nich. Další informace o správě verzí najdete v tématu Povolení a konfigurace správy verzí pro seznam nebo knihovnu.
-
Pokud je nainstalovaná aktualizace funkcí verze 22H2:
-
Pokud správce farmy nakonfiguroval farmu tak, aby byla v okruhu pro vydávání funkcí v dřívějších verzích, budete také moct vybrat cílové umístění v různých podřízených webech, různých kolekcích webů a různých webových aplikacích.
-
Pokud správce farmy nakonfiguroval farmu tak, aby byla v okruhu vydávání funkcí Standardní verze, bude podporovat pouze předchozí chování kopírování a přesouvání souborů v rámci stejných knihoven dokumentů. SharePoint Server - vydání s předplatným farmy jsou ve výchozím nastavení v okruhu vydávání funkcí "Standardní verze".
-
Správci sharepointové farmy můžou vybrat okruh vydávání funkcí pro své farmy SharePoint Server - vydání s předplatným tak, že přejdou na Centrální správa > nastavení systému > předvolbu vydání funkcí.
-
-
Pokud je nainstalovaná aktualizace funkcí verze 23H1 nebo jakákoli novější aktualizace funkcí, budete také moct vybrat cílové umístění v různých podřízených webech, různých kolekcích webů a různých webových aplikacích. Tato funkce bude povolena bez ohledu na to, jestli správce farmy nakonfiguroval farmu tak, aby byla v okruhu pro vydání funkcí v dřívějších nebo standardních verzích.
-
Přesunout
-
Vyberte položky, které chcete přesunout.
-
V hlavní nabídce v horní části stránky vyberte Přesunout do. Pokud možnost Přesunout do nevidíte, vyberte v hlavní nabídce ... (tři tečky) a pak vyberte Přesunout do.

Poznámka: Pokud používáte klasické prostředí SharePoint, není možnost Přesunout do dostupná.
-
V podokně Zvolit cíl vyberte nové umístění v knihovně dokumentů, kam chcete soubory přesunout, a vyberte Přesunout sem.
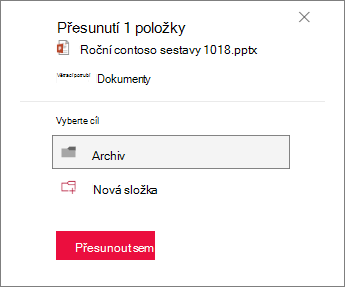
Pokud chcete do knihovny dokumentů přidat novou složku, můžete v podokně Zvolit cíl také kliknout na Nová složka a přesunout položku do nové složky. Do textového pole zadejte název nové složky, zaškrtněte políčko a pak vyberte Přesunout sem.
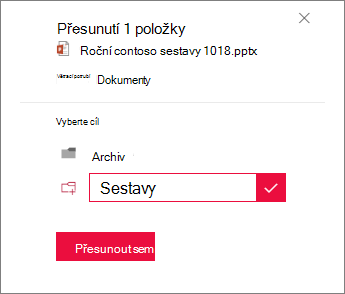
Poznámky:
-
Metadata pro soubor, který se kopíruje nebo přesouvá, se zachovají, pokud se ve zdrojovém i cílovém umístění použije stejné úložiště termínů.
-
Když vyberete Přesunout do, historie dokumentu se zkopíruje do nového cíle. Další informace o správě verzí najdete v tématu Povolení a konfigurace správy verzí pro seznam nebo knihovnu.
-
Pokud je nainstalovaná aktualizace funkcí verze 22H2:
-
Pokud správce farmy nakonfiguroval farmu tak, aby byla v okruhu pro vydávání funkcí v dřívějších verzích, budete také moct vybrat cílové umístění v různých knihovnách dokumentů na stejném webu.
-
Pokud správce farmy nakonfiguroval farmu tak, aby byla v okruhu vydávání funkcí Standardní verze, bude podporovat pouze předchozí chování kopírování a přesouvání souborů v rámci stejných knihoven dokumentů. SharePoint Server - vydání s předplatným farmy jsou ve výchozím nastavení v okruhu vydávání funkcí "Standardní verze".
-
Správci sharepointové farmy můžou vybrat okruh vydávání funkcí pro své farmy SharePoint Server - vydání s předplatným tak, že přejdou na Centrální správa > nastavení systému > předvolbu vydání funkcí.
-
-
Pokud byla nainstalována aktualizace funkcí verze 23H1 nebo jakákoli novější aktualizace funkcí, budete také moct vybrat cílové umístění v různých knihovnách dokumentů na stejném webu. Tato funkce bude povolena bez ohledu na to, jestli správce farmy nakonfiguroval farmu tak, aby byla v okruhu pro vydání funkcí v dřívějších nebo standardních verzích.
Kopírování
-
Vyberte položky, které chcete zkopírovat, a pak klikněte na Kopírovat do. Nebo u položky vyberte Další

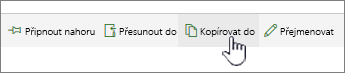
Poznámka: Pokud používáte klasické prostředí SharePoint, není možnost Kopírovat do dostupná.
-
V části Zvolit cíl vyberte umístění, kam chcete mít kopii souborů nebo složek.
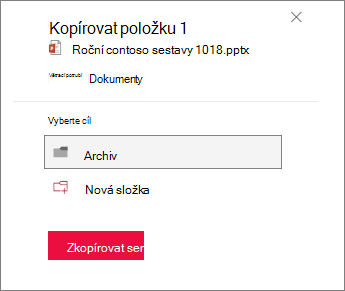
Pokud chcete vytvořit novou složku, do které chcete soubory zkopírovat, vyberte Nová složka.
-
Do textového pole zadejte název nové složky.
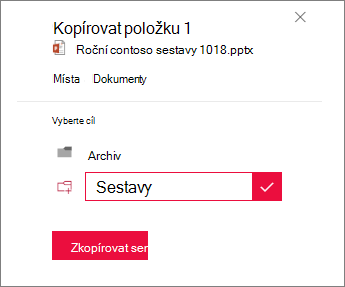
-
Zaškrtněte políčko a pak vyberte Kopírovat sem.
Poznámky:
-
Najednou můžete zkopírovat až 500 MB souborů a složek.
-
Při použití příkazu Kopírovat do s dokumenty, které mají historii verzí, se zkopíruje jenom nejnovější verze. Chcete-li kopírovat starší verze, je nutné obnovit a zkopírovat každou z nich. Další informace o správě verzí najdete v tématu Povolení a konfigurace správy verzí pro seznam nebo knihovnu.
Přesunout
-
Vyberte položky, které chcete přesunout.
-
V hlavní nabídce v horní části stránky vyberte Přesunout do. Pokud možnost Přesunout do nevidíte, vyberte v hlavní nabídce ... (tři tečky) a pak vyberte Přesunout do.

Poznámka: Pokud používáte klasické prostředí SharePoint, není možnost Přesunout do dostupná.
-
V podokně Zvolit cíl vyberte nové umístění v knihovně dokumentů, kam chcete soubory přesunout, a vyberte Přesunout sem.
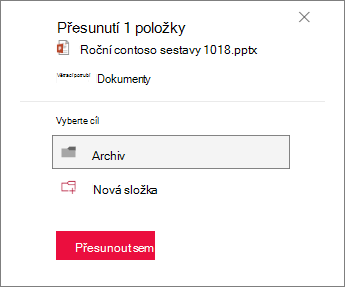
Pokud chcete do knihovny dokumentů přidat novou složku, můžete v podokně Zvolit cíl také kliknout na Nová složka a přesunout položku do nové složky. Do textového pole zadejte název nové složky, zaškrtněte políčko a pak vyberte Přesunout sem.
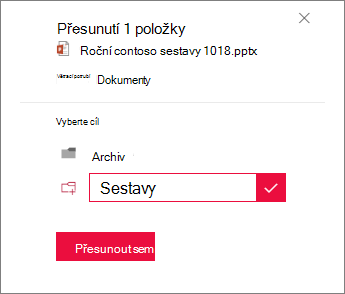
Poznámka: Když vyberete Přesunout do, historie dokumentu se zkopíruje do nového cíle. Další informace o správě verzí najdete v tématu Povolení a konfigurace správy verzí pro seznam nebo knihovnu.
Důležité informace:
Office 2010 se už nepodporuje. Upgradujte na Microsoft 365, abyste mohli pracovat kdekoliv na libovolném zařízení a měli jste dál k dispozici podporu.
Upgradovat hned










