Visio umožňuje transformovat složité texty a tabulky, které jsou obtížně pochopitelné, do vizuálních diagramů, které sdělují informace na první pohled. Existuje mnoho druhů diagramůVisio, včetně organizačních diagramů, síťových diagramů, pracovních postupů a plánů pro domácnosti nebo kanceláře. Začínáme sVisio je možné shrnout do tří základních kroků: použití šablony, uspořádání a propojení obrazců a úprava obrazců s textem.
Poznámka: Pokud máte Visio – plán 2, máte přístup k nainstalované aplikaci i webové verzi Visio. S Visio – plán 1 získáte jenom webovou verziVisio. Nejste si jistí, jakou licenci máte? Můžete zkontrolovat, jakou verzi máte.
Poznámka: Pokud jste ještě nenainstalovali aplikaciVisio, přečtěte si článek Instalace Visia .
Kurz: 3 základní kroky k vytvoření diagramu Visia:
Volba a otevření šablony
Šablony zahrnují vzorníky, obrazce a rozměry mřížky, které vám pomůžou rychle a snadno začít vytvářet diagramy.
-
Šablony se dodávají se vzorníky, které jsou plné obrazců potřebných k vytvoření určitého druhu výkresu.
Například šablona Plán domu se otevře se vzorníky plnými obrazců, jako jsou zdi, nábytek, spotřebiče, skříně atd.
Šablona Organizační diagram obsahuje různé tvary pro vedoucí pracovníky, manažery, asistenty, pozice, konzultanty, volná místa a další.
-
Vhodná velikost mřížky a rozměry pravítka
Některé výkresy vyžadují speciální měřítko. Například šablona Plán lokality se otevře s technickým měřítkem, kde 1 palce představuje 10 stop. Šablony jsou připravené s odpovídajícím nastavením pro typ výkresu.
-
Speciální karty
Některé šablony mají jedinečné funkce, které najdete na speciálních kartách na pásu karet. Když například otevřete šablonu Rozložení office , zobrazí se karta Plán . Na kartě Plán můžete nakonfigurovat možnosti zobrazení, které jsou specifické pro diagramy rozložení kanceláře.
-
Průvodci, kteří vám pomůžou se speciálními typy výkresů
V některých případech, když otevřete šablonuVisio, vám pomůže začít průvodce. Například šablona Prostorový plán se otevře s průvodcem, který vám pomůže nastavit informace o prostoru a místnosti.
-
Spusťte aplikaciVisio nebo otevřete Visio na webu. Pokud jeVisio už otevřená, vyberte Soubor > Nový.
Poznámka: Ještě jste nenainstalovaliVisio ? Pokud máte Visio – plán 2, můžete si stáhnout a nainstalovat desktopovou aplikaci Visio.
-
Vyberte požadovanou šablonu nebo vyberte Základní diagram a začněte úplně od začátku.
Další šablony můžete také vyhledat tak, že kliknete na Kategorie a zadáte termíny, podle kterých chcete šablony vyhledat.
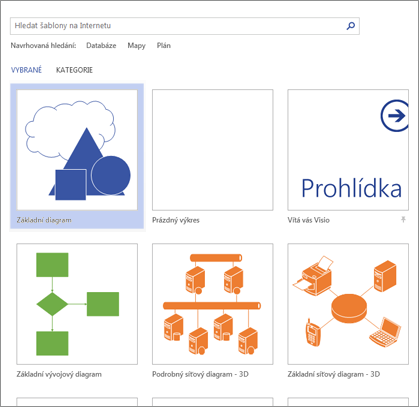
-
Pokud používáte odkaz na plochu, možná budete muset zadat konkrétní typ šablony a pak vybrat Vytvořit.
Uspořádání a propojení obrazců
Pokud chcete vytvořit diagram, přetáhněte obrazce ze vzorníku v okně Obrazce na plátno a propojte je. Existuje několik způsobů, jak spojit obrazce, ale nejjednodušší je použít šipky automatického spojení.
Poznámka: Nástroj Automatické spojení je k dispozici ve výchozím nastavení, pokud je váš výkres je založen na šabloně pro typ, který obvykle vyžaduje spojení, jako je vývojový diagram. Pokud se vám šipky automatického spojení 
Obrazce Visia jsou připravené objekty, které přetáhnete na stránku výkresu – jsou to stavební bloky diagramu.
Když obrazec přetáhnete z okna Obrazce na stránku výkresu, zůstane původní obrazec ve vzorníku. Tento originál se nazývá obrazec předlohy. Obrazec, který vložíte do výkresu, je kopií této předlohy – označovanou také jako instance . Na výkres můžete přetáhnout tolik instancí stejného obrazce, kolik chcete.
Místo statických obrázků můžete vytvořitVisio diagramy připojené k datům, které zobrazují data, snadno se aktualizují a výrazně zvyšují vaši produktivitu. Širokou škálu šablon diagramů a vzorníků v Visio můžete použít k pochopení, zpracování a sdílení informací o organizačních systémech, prostředcích a procesech v celém podniku.
Otáčení a změna velikosti obrazců
-
Úchyty pro otáčení
Kruhový úchyt

-
Šipky připojení pro automatické spojení
Spojovací šipky

-
Úchyty pro výběr pro změnu velikosti obrazců
Pomocí čtvercových úchytů pro výběr můžete změnit výšku a šířku obrazce. Kliknutím a přetažením úchytu pro výběr v rohu obrazce zvětšíte obrazec, aniž byste změnili jeho proporce, nebo kliknutím a přetažením úchytu na straně obrazce můžete obrazec zvětšit nebo zvětšit.
Obrazce Visia můžou obsahovat data
Data můžete do každého obrazce přidat tak, že je napíšete v okně Data obrazce – na kartě Zobrazení ve skupině Zobrazit klikněte na Podokna úloh a potom klikněte na Data obrazce. S Visio Professional Edition můžete také importovat data z externího zdroje dat.
Data se ve výkresu ve výchozím nastavení nezobrazují. Pokud chcete zobrazit data pro jednotlivé obrazce, otevřete okno Data obrazce v části Data > Zobrazit nebo skrýt > okno dat obrazce a pak obrazec vyberte.
Pokud chcete zobrazit data pro velké množství obrazců najednou, můžete použít funkci s názvem datové symboly, a to také na kartě Data . Následující obrázek znázorňuje data pro dva stromy najednou.
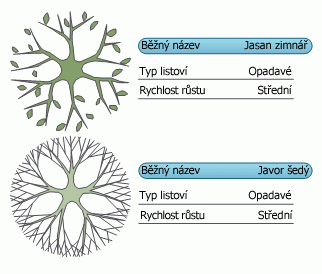
Obrazce Visia se speciálním chováním
Mnoho obrazců Visia má zvláštní chování, které můžete zjistit roztažením, kliknutím pravým tlačítkem nebo přesunutím žlutého ovládacího úchytu na obrazci.
Můžete například roztáhnout Lidé obrazec, aby se zobrazilo více lidí, nebo roztáhnout obrazec Rostoucí květina a tím vyznačit růst.
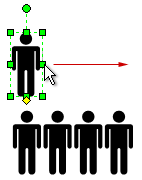
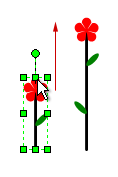
Tip: Skvělým způsobem, jak zjistit, co obrazec může dělat, je kliknout na něj pravým tlačítkem a zjistit, jestli jsou v místní nabídce nějaké speciální příkazy.
Pokud vytváříte organizační diagram, obrazce můžou automaticky vytvořit strukturu generování sestav. Přetáhněte obrazec každé osoby na graf a umístěte ho na obrazec nad svým nadřízeným. Obrazce se automaticky propojí, aby se zobrazila hierarchie.
-
V okně Obrazce vyberte obrazec a přetáhněte ho na plátno.
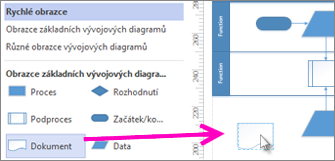
-
Podržte myš nad jednou ze šipek a zobrazí se minipanel nástrojů s prvními čtyřmi obrazci v oblasti Rychlé obrazce.
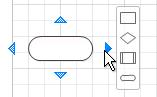
-
Na plátno můžete také přetáhnout všechny obrazce. Pak podržte myš nad obrazcem, dokud se nezobrazí šipky. Pak uchopte šipku a přetáhněte ji na obrazec, ke kterému se chcete připojit.
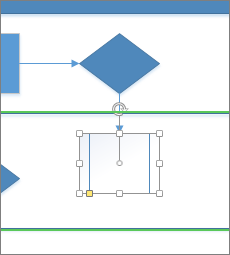
-
Pokud používáte desktopovou aplikaci Visio, můžete nový obrazec přetáhnout přímo z okna Obrazce na šipky existujícího obrazce a automaticky je propojit.
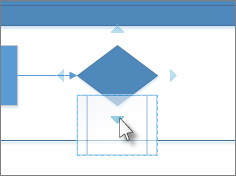
Přidání textu do obrazců a spojnic
Teď je čas přidat do diagramu podrobnosti přidáním textu. Podrobnosti o práci s textem najdete v tématech Přidání, úprava, přesunutí nebo otočení textu v obrazcích a Přidání textu na stránku.
-
Vyberte obrazec.
-
Zadejte text. Když začnete psát,Visio přepne vybraný obrazec do režimu úprav textu.
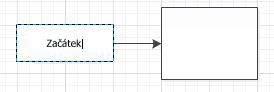
-
Klikněte na prázdnou oblast stránky nebo po dokončení stiskněte klávesu Esc .
Poznámka: Pokud chcete přesunout text na obrazci, přejděte na Domů > Nástroje > Blok textu


Stejným způsobem přidejte text do spojnice. Jakmile stisknete klávesu ESC nebo kliknete pryč, znovu vyberte spojnici a na textu se zobrazí malé pole – jedná se o úchyt pro přesunutí bloku textu. Klikněte na spojnici a přetáhněte ji nahoru, dolů nebo vedle ní.
Přizpůsobení diagramu Visio
Po vytvoření diagramu Visio můžete udělat další možnosti, jak si ho nastavit jako vlastní:
-
Na kartě Návrh umísťujte ukazatel postupně na různé motivy.
Visio každý takovýto motiv, na který přejdete ukazatelem myši, dočasně použije.
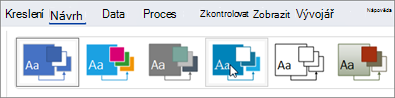
-
Pokud chcete zobrazit další dostupné motivy, klikněte na Další

-
Klikněte na motiv, který chcete v diagramu použít.
-
Klikněte na Návrh a pak na Pozadí.
-
Klikněte na některé pozadí.
Diagram dostane novou stránku pozadí s názvem VBackground-1 podél dolní části plátna.

-
Klikněte na Design > Ohraničení a názvy a klikněte na styl názvu, který se vám zamlouvá.
-
Klikněte na některý ze stylů nadpisu.
Nadpis a ohraničení se objeví na stránce pozadí.
-
V dolní části oblasti diagramu klikněte na kartu Pozadí_aplikace_Visio-1.
-
Klikněte na text nadpisu.
Bude vybráno celé ohraničení, ale jakmile začnete psát, text nadpisu se změní.
-
Zadejte název a stiskněte klávesu ESC.
-
Chcete-li upravit jiný text v rámci ohraničení, vyberte nejprve celé ohraničení, potom klikněte na text, který chcete změnit, a začněte psát. Možná budete muset kliknout na více než jednou, aby se text vybral.
-
Kliknutím na Stránka-1 v pravém dolním rohu stránky se vraťte do výkresu.
Kurz: 3 základní kroky k vytvoření diagramu Visia:
Volba a otevření šablony
Šablony zahrnují vzorníky, obrazce a rozměry mřížky, které vám pomůžou rychle a snadno začít vytvářet diagramy.
-
Šablony se dodávají se vzorníky, které jsou plné obrazců potřebných k vytvoření určitého druhu výkresu.
Například šablona Plán domu se otevře se vzorníky plnými obrazců, jako jsou zdi, nábytek, spotřebiče, skříně atd.
Šablona Organizační diagram obsahuje různé tvary pro vedoucí pracovníky, manažery, asistenty, pozice, konzultanty, volná místa a další.
-
Vhodná velikost mřížky a rozměry pravítka
Některé výkresy vyžadují speciální měřítko. Například šablona Plán lokality se otevře s technickým měřítkem, kde 1 palce představuje 10 stop. Šablony jsou připravené s odpovídajícím nastavením pro typ výkresu.
-
Speciální karty
Některé šablony mají jedinečné funkce, které najdete na speciálních kartách na pásu karet. Když například otevřete šablonu Rozložení office , zobrazí se karta Plán . Na kartě Plán můžete nakonfigurovat možnosti zobrazení, které jsou specifické pro diagramy rozložení kanceláře.
-
Průvodci, kteří vám pomůžou se speciálními typy výkresů
V některých případech vám při otevření šablony Visia pomůže začít průvodce. Například šablona Prostorový plán se otevře s průvodcem, který vám pomůže nastavit informace o prostoru a místnosti.
-
Otevřete Visio na webu. Pokud je aplikace Visio už otevřená, vyberte Soubor > Nový.
Poznámka: Pokud máte Visio – plán 2, můžete si také stáhnout a nainstalovat desktopovou aplikaci Visio.
-
Vyberte Vytvořit pod požadovanou šablonou nebo vyberte Vytvořit v části Základní diagram a začněte úplně od začátku.
Uspořádání a propojení obrazců
Pokud chcete vytvořit diagram, přetáhněte obrazce ze vzorníku v podokně Obrazce na plátno a propojte je. Obrazce je možné propojit několika způsoby, ale nejjednodušším způsobem je jejich automatické propojení.
Poznámka: Další informace o používání obrazců najdete v tématech Přidání a propojení obrazců ve Visiu pro web nebo Změna velikosti, otočení a pořadí obrazců ve Visiu pro web .
-
V okně Obrazce vyberte obrazec a přetáhněte ho na plátno.
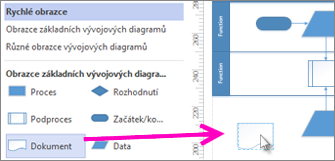
-
Podržte myš nad jednou ze šipek a zobrazí se minipanel nástrojů s prvními čtyřmi obrazci v oblasti Rychlé obrazce.
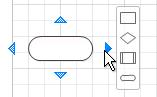
-
Na plátno můžete také přetáhnout všechny obrazce. Pak podržte myš nad obrazcem, dokud se nezobrazí šipky. Pak uchopte šipku a přetáhněte ji na obrazec, ke kterému se chcete připojit.
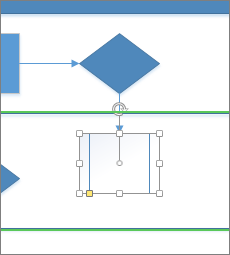
-
Pokud používáte desktopovou aplikaci Visio, můžete nový obrazec přetáhnout přímo z okna Obrazce na šipky existujícího obrazce a automaticky je propojit.
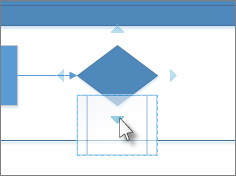
Přidání textu do obrazců a spojnic
Teď je čas přidat do diagramu podrobnosti přidáním textu. Další podrobnosti o práci s textem najdete v článku Přidání a formátování textu ve Visiu pro web.
-
Vyberte obrazec.
-
Zadejte text. Když začnete psát,Visio přepne vybraný obrazec do režimu úprav textu.
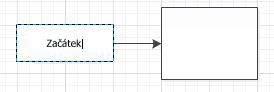
-
Klikněte na prázdnou oblast stránky nebo po dokončení stiskněte klávesu Esc .
Poznámka: Pokud chcete přesunout text na obrazci, přejděte na Domů > Nástroje > Blok textu


Stejným způsobem přidejte text do spojnice. Jakmile stisknete klávesu ESC nebo kliknete pryč, znovu vyberte spojnici a na textu se zobrazí malé pole – jedná se o úchyt pro přesunutí bloku textu. Klikněte na spojnici a přetáhněte ji nahoru, dolů nebo vedle ní.
Přizpůsobení diagramu Visia
Po vytvoření diagramu Visia můžete udělat další možnosti, jak si ho nastavit jako vlastní:
-
Na kartě Návrh umísťujte ukazatel postupně na různé motivy.
Visio každý takovýto motiv, na který přejdete ukazatelem myši, dočasně použije.
-
Pokud chcete zobrazit další dostupné motivy, klikněte na Více.
-
Klikněte na motiv, který chcete v diagramu použít.
-
Klikněte na Návrh a pak na Pozadí.
-
Klikněte na některé pozadí.
Diagram získá nové pozadí a novou stránku pozadí s názvem VBackground-1. Tato stránka je vidět na kartách stránek v dolní části plátna.
-
Klikněte na Design > Ohraničení a názvy a klikněte na styl názvu, který se vám zamlouvá.
-
Klikněte na některý ze stylů nadpisu.
Nadpis a ohraničení se objeví na stránce pozadí.
-
V dolní části oblasti diagramu klikněte na kartu Pozadí_aplikace_Visio-1.
-
Klikněte na text nadpisu.
Bude vybráno celé ohraničení, ale jakmile začnete psát, text nadpisu se změní.
-
Zadejte název a stiskněte klávesu ESC.
-
Chcete-li upravit jiný text v rámci ohraničení, vyberte nejprve celé ohraničení, potom klikněte na text, který chcete změnit, a začněte psát. Možná budete muset kliknout na více než jednou, aby se text vybral.
-
Kliknutím na Stránka-1 v pravém dolním rohu stránky se vraťte do výkresu.










