Třístavový pracovní postup sleduje stav položky seznamu ve třech stavech (fázích). Dá se použít ke správě obchodních procesů, které vyžadují, aby organizace sledovaly velké množství problémů nebo položek, jako jsou třeba problémy s zákaznické podpory, prodejní zájem nebo projektové úkoly. Například tři stavy pro úkol projektu mohou být nezahájené, probíhá a dokončeno.
Poznámka: Pracovní postupy v SharePointu 2010 byly vyřazeny od 1. srpna 2020 pro nové klienty a odebere se ze stávajících tenanta od 1. listopadu 2020. Pokud používáte pracovní postupy SharePointu 2010, doporučujeme, abyste migraci na Power automatizovat nebo na jiná podporovaná řešení. Další informace najdete v článku o vyřazení pracovních postupů v sharepointu 2010.
V tomto článku:
Jak třístavový pracovní postup funguje?
Třístavový pracovní postup podporuje obchodní procesy, které vyžadují, aby organizace sledovaly stav problému nebo položky přes tři stavy a dva přechody mezi stavy. Při každém přechodu mezi stavy pracovní postup přiřadí uživateli úkol a pošle této osobě e-mailové upozornění na úkol. Po dokončení úkolu pracovní postup aktualizuje stav položky a přejde do dalšího stavu. Třístavový pracovní postup funguje se šablonou seznamu sledování problémů . Lze ho však použít s jakýmkoli seznamem, který obsahuje sloupec Volba se třemi nebo více hodnotami. Hodnoty ve sloupci Volba slouží jako stavy, které pracovní postup sleduje.
Seznam může obsahovat více než jeden sloupec Volba a sloupec Volba může mít více než tři hodnoty. Třístavový pracovní postup je však možné nakonfigurovat pouze pro použití jednoho z těchto sloupců a pouze tří hodnot ve vybraném sloupci volba. Když přidáte třístavový pracovní postup do seznamu nebo knihovny, vyberete sloupec Volba a tři hodnoty, které sloupec poskytuje.
Třístavový pracovní postup se dá použít ke správě obchodních procesů, které vyžadují, aby organizace sledovaly velké množství problémů nebo položek, jako jsou třeba problémy s zákaznické podpory, prodejní zájem nebo projektové úkoly. Zaměstnanci v malé firmě můžou například použít seznam sledování problémů a přizpůsobený třístavový pracovní postup ke správě mnoha úkolů souvisejících s událostmi, které plánují. Pracovní postup sleduje úkoly plánování událostí ve třech stavech: aktivní, připraveno ke kontrolea dokončeno. Všechny úkoly přípravné události související s konkrétní událostí jsou kompilovány do seznamu sledování problémů, který byl vytvořen pro danou událost a označen jako aktivní. Koordinátor události přiřadí členům týmu jednotlivé úkoly a potom spuštěním pracovního postupu u těchto položek zahájí práci na úkolu události.
Po spuštění pracovního postupu vytvoří uživatel určenou osobu. Když člen týmu obdrží úkol, provede práci potřebnou k dokončení daného úkolu. Může se jednat o práci, která se nachází mimo seznam nebo web, kde se nachází seznam sledování problémů. Pokud například člen týmu obdrží úkol pracovního postupu, aby mohl vyvinout kuchyňský plán, kontaktuje stravovací společnost a pak s nimi bude pracovat, aby mohl vyvinout plán. Když je plán stravovacích prací koncept, člen týmu označí úkol pracovního postupu za dokončený. V tomto okamžiku pracovní postup aktualizuje stav úkolu události v seznamu sledování problémů z aktivní na připravený k revizia vytvoří druhý úkol, který koordinátor události prohledá v rámci plánu stravovacích produktů. Jakmile koordinátor událostí posuzuje a schválí plán stravovacích prací, označí úkol pracovního postupu jako dokončený a pracovní postup aktualizuje stav úkolu připraveného na dokončeníkontroly.
Poznámka: Účastník pracovního postupu může dokončit úkol pracovního postupu ve třístavový pracovním postupu dvěma způsoby. Účastník může upravit úkol pracovního postupu, označit ho jako dokončený, nebo může změnit stav položky pracovního postupu v seznamu (Pokud má účastník oprávnění měnit tento seznam). Pokud účastník aktualizuje stav položky pracovního postupu v seznamu, úkol pracovního postupu je dokončen. Pokud účastník upraví úkol pracovního postupu a označí ho jako dokončený, stav položky pracovního postupu v seznamu se aktualizuje na dokončeno.
Akce ve třístavový pracovním postupu v předchozím příkladu používají následující postup:
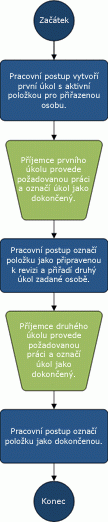
Nastavení seznamu pro použití u třístavového pracovního postupu
Než použijete třístavový pracovní postup, budete muset nastavit seznam obsahující položky, které chcete v pracovním postupu sledovat nebo spravovat. Šablona seznamu sledování problémů funguje se třístavovým pracovním postupem. Můžete ale vytvořit vlastní seznam, který se bude používat u těchto pracovních postupů. Pokud vytvoříte vlastní seznam, ujistěte se, že seznam obsahuje alespoň jeden sloupec Volba , který obsahuje tři nebo více hodnot voleb. Když nastavíte pracovní postup pro použití se seznamem, zadejte sloupec Volba obsahující hodnoty stavu, které pracovní postup sleduje.
Vytvoření seznamu sledování problémů
Ve výchozím nastavení můžete použít třístavový pracovní postup s libovolným seznamem, který vytvoříte ze šablony seznamu sledování problémů .
-
V nabídce nastavení

-
Na stránce vaše aplikace klikněte na sledování problémua zadejte název seznamu. Název seznamu je povinný.
-
Pokud chcete zadat popis seznamu, klikněte na Upřesnit možnosti.
-
Do pole Popis zadejte popis účelu seznamu. Popis je volitelný.
-
-
Klikněte na Vytvořit.
Vytvoření vlastního seznamu pro použití u třístavového pracovního postupu
Pokud chcete vytvořit vlastní seznam pro použití se třístavovým pracovním postupem, musíte přidat aspoň jeden sloupec Volba obsahující alespoň tři hodnoty stavu, které pracovní postup bude sledovat.
-
V nabídce nastavení

-
Na stránce vaše aplikace klikněte na vlastní seznama zadejte název seznamu. Název seznamu je povinný.
-
Pokud chcete zadat popis seznamu, klikněte na Upřesnit možnosti.
-
Do pole Popis zadejte popis účelu seznamu. Popis je volitelný.
-
Klikněte na Vytvořit.
Přizpůsobení vlastního seznamu pro použití u třístavového pracovního postupu
-
Klikněte na vlastní seznam, který jste vytvořili v předchozím kroku.
-
Na pásu karet klikněte na kartu seznam a potom ve skupině Nastavení klikněte na Nastavení seznamu.
-
V části sloupceklikněte na vytvořit sloupec.
-
V části název a typ zadejte do pole název sloupcenázev sloupce, který chcete použít k určení hodnot stavu pracovního postupu. Můžete například zadat název jako stav pracovního postupu.
-
V části typ informací v tomto sloupcivyberte možnost Volba (nabídka).
-
V části Další nastavení sloupců zadejte do pole Popisvolitelný popis sloupce.
-
V části požadovat, aby tento sloupec obsahoval informaceklikněte na Ano.
-
V poli se seznamem zadejte na samostatný řádektři nebo více hodnot, které chcete pro tento sloupec použít. Tyto hodnoty se stanou stavy pracovního postupu. Můžete například zadat aktivní, připravené ke kontrole a vyplnit jako tři možnosti.
-
V části zobrazované možnostivyberte možnost rozevírací nabídka nebo přepínač.
-
V části Povolit vyplňované volbyklikněte na ne.
-
Určete, jestli chcete pro tenhle sloupec použít určitou výchozí hodnotu, nebo pokud ho chcete přidat do výchozího zobrazení seznamu.
-
Klikněte na OK.
Přidání třístavového pracovního postupu do seznamu
Třístavový pracovní postup je třeba přidat do seznamu, abyste ho mohli použít u položek v tomto seznamu. Když do seznamu přidáte třístavový pracovní postup, určíte, který sloupec v seznamu obsahuje hodnoty stavu, které má pracovní postup sledovat. Můžete také zadat informace o tom, co chcete mít v jednotlivých fázích pracovního postupu. Můžete například určit předmět a text e-mailových upozornění, která příjemci úkolu obdrží.
Třístavový pracovní postup je ve výchozím nastavení povolen u většiny typů webů. Správce kolekce webů však tuto funkci může zakázat. Pokud třístavový pracovní postup není k dispozici, obraťte se na správce kolekce webů.
Důležité informace: K přidání pracovního postupu do seznamu musíte mít oprávnění spravovat seznamy.
-
Otevřete seznam, do kterého chcete přidat třístavový pracovní postup.
-
Klikněte na kartu seznam> Nastavení seznamunebo klikněte na nastavení pro typ otevírané knihovny. Například u knihovny dokumentů klikněte na Nastavení knihovny dokumentů.
-
V části oprávnění a Správaklikněte na Nastavení pracovního postupu.
-
Na stránce nastavení pracovního postupu klikněte na Přidat pracovní postup.
-
Na stránce Přidat pracovní postup klikněte v části pracovní postup v části Vybrat šablonu pracovního postupu na možnost třístavový.
-
V části Name (název ) zadejte jedinečný název pracovního postupu.
-
V části seznam úkolů zadejte seznam úkolů, který se má použít s pracovním postupem.
Poznámky:
-
Můžete použít výchozí seznam úkolů nebo vytvořit nový. Pokud použijete výchozí seznam úkolů, budou účastníci pracovního postupu moct snadno najít a zobrazit úkoly pracovního postupu pomocí zobrazení Moje úkoly v seznamu úkolů.
-
Nový seznam úkolů vytvořte, pokud úkoly pro tento pracovní postup odhalí citlivé nebo důvěrné údaje, které chcete mít oddělené od seznamu obecné úkoly.
-
Nový seznam úkolů vytvořte, pokud má vaše organizace velký počet pracovních postupů nebo pokud pracovní postupy obsahují mnoho úkolů. V tomto případě můžete chtít vytvořit seznamy úkolů pro jednotlivé pracovní postupy.
-
-
V části seznam historie vyberte seznam historie, který chcete použít pro tento pracovní postup. V seznamu historie se zobrazí všechny události, ke kterým dojde během jednotlivých instancí pracovního postupu.
Poznámka: Můžete použít výchozí seznam Historie nebo vytvořit nový. Pokud má vaše organizace velké množství pracovních postupů, můžete vytvořit samostatný seznam historie pro každý pracovní postup.
-
V části Možnosti spuštění proveďte jednu z následujících akcí:
-
Chcete-li povolit ruční spuštění pracovního postupu, zaškrtněte políčko Povolit ruční spuštění tohoto pracovního postupu ověřeným uživatelem s oprávněními na zapojení . Pokud chcete ke spuštění pracovního postupu vyžadovat další oprávnění, zaškrtněte políčko vyžadovat pro správu seznamů oprávnění ke spuštění pracovního postupu .
-
Pokud chcete, aby se pracovní postup spustil automaticky při vytvoření nových položek, zaškrtněte políčko Spustit tento pracovní postup při vytvoření nové položky .
-
-
Klikněte na tlačítko Další.
-
V části stavy pracovních postupů vyberte v seznamu Vyberte polevolba sloupec Volba , který obsahuje hodnoty, které chcete pro stavy ve vašem pracovním postupu použít, a potom vyberte požadované hodnoty sloupců pro počáteční stav, prostřední kraja konečný stav pracovního postupu.
-
V těchto dvou částech Určete, co se má stát, když je pracovní postup zahájen (možnosti pro první úkol v pracovním postupu) a Určete, co se má stát, když se pracovní postup změní na jeho prostřední stav (možnosti pro druhý úkol v pracovním postupu):
Podrobnosti úkolu
|
Pole |
Popis |
|---|---|
|
Název úkolu: |
Můžete volitelně upravit název zprávy, která se zobrazí v úloze, když je pracovní postup spuštěný nebo dostane do prostředního stavu. Pokud zaškrtnete políčko zahrnout seznam zahrnutí , přidá se vybrané pole na konec zprávy. |
|
Popis úkolu: |
Zadejte informace, které chcete zahrnout do popisu úkolu. Pokud zaškrtnete políčko zahrnout seznam zahrnutí , přidá se vybrané pole na konec zprávy. Pokud zaškrtnete políčko Vložit odkaz na položku seznamu , bude do popisu zahrnut odkaz na položku seznamu. |
|
Termín splnění úkolů: |
Chcete-li zadat termín splnění úkolu, zaškrtněte políčko zahrnout seznam zahrnutí a potom v seznamu vyberte sloupec kalendářních dat, který obsahuje informace, které chcete použít pro termín splnění. |
|
Úkol přiřazen: |
Pokud chcete úkol přiřadit osobě, která je určená v seznamu, klikněte na zahrnout pole seznama pak vyberte sloupec ze seznamu obsahující informace o uživateli, které chcete použít. Když je zahájen tento pracovní postup, bude první úkol přiřazen osobě, jejíž jméno je uvedeno v tomto sloupci pro položku pracovního postupu. Pokud chcete přiřadit tento úkol ve všech instancích tohoto pracovního postupu osobě, kterou zadáte, klikněte na vlastnía zadejte nebo vyberte jméno osoby, které chcete úkol přiřadit. |
-
Pokud chcete, aby účastníci pracovního postupu mohli dostávat e-mailová upozornění na úkoly pracovního postupu, zaškrtněte políčko Odeslat e-mailovou zprávu .
Poznámka: Pokud chcete zajistit, aby účastníci pracovního postupu obdrželi e-mailová upozornění a připomínky ke svým úkolům pracovního postupu po zahájení pracovních postupů, obraťte se na správce kolekce webů a ověřte, jestli je pro váš web povolený e-mail.
Podrobnosti e-mailové zprávy
|
Pole |
Popis |
|---|---|
|
Když chcete |
Zadejte jméno osoby, které chcete odeslat e-mailové upozornění na úkol pracovního postupu. Pokud chcete poslat e-mailové upozornění vlastníkovi úkolu, zaškrtněte políčko Zahrnout úkol do přiřazeno . |
|
Předmět |
Zadejte předmět, který chcete použít pro e-mailové upozornění. Pokud chcete přidat název úkolu do řádku předmětu e-mailové zprávy, zaškrtněte políčko použít název úkolu . |
|
Instituc |
Zadejte informace, které se mají zobrazit v textu zprávy e-mailového upozornění. Pokud chcete do zprávy zahrnout odkaz na položku seznamu, zaškrtněte políčko Vložit odkaz do položky seznamu . |
-
Klikněte na OK.
Ruční spuštění třístavového pracovního postupu u položky
Třístavový pracovní postup musí být přidán do seznamu, aby ho bylo možné použít u položek v tomto seznamu. Další informace najdete v předchozích oddílech.
Třístavový pracovní postup lze nakonfigurovat tak, aby se spouštěl automaticky při přidání nových položek do seznamu, nebo může být nakonfigurován tak, aby uživatelům, kteří mají určitá oprávnění, mohli pracovní postup spustit ručně. Některé pracovní postupy mohou povolit obě možnosti.
Chcete-li ručně spustit třístavový pracovní postup u položky seznamu, postupujte takto: Pro seznam musíte mít oprávnění Upravit položky. Některé pracovní postupy mohou vyžadovat, abyste měli oprávnění spravovat seznamy.
Poznámka: Pokud se chcete ujistit, že účastníci pracovního postupu budou po spuštění pracovního postupu dostávat e-mailová upozornění a připomínky ke svým úkolům pracovního postupu, obraťte se na správce kolekce webů a ověřte, jestli je e-mail pro váš web povolený.
-
Otevřete seznam obsahující položku, pro kterou chcete spustit třístavový pracovní postup.
-
Klikněte na tři tečky vedle položky, pro kterou chcete spustit pracovní postup, a v zobrazené nabídce klikněte na pracovní postupy.
Poznámka: Příkaz sledy prací je dostupný jenom v případě, že je položka v seznamu nebo knihovně, ke které je přidružený aspoň jeden pracovní postup.
-
V nabídce nastavení

-
V části Spustit nový pracovní postupklikněte na název třístavového pracovního postupu, který chcete spustit.
Pracovní postup se spustí okamžitě.
Dokončení úkolu pracovního postupu ve třístavového pracovním postupu
Chcete-li dokončit úkol pracovního postupu ve třístavovým pracovním postupu, musíte mít alespoň oprávnění k úpravám položek pro seznamy úkolů, kde jsou zaznamenány úkoly pracovního postupu.
-
Otevřete seznam úkolů pro daný web a v nabídce zobrazení vyberte Moje úkoly a vyhledejte svůj úkol pracovního postupu.
Poznámka: Pokud pracovní postup nepoužívá seznam výchozí úkoly webu, nemusí se úkol pracovního postupu zobrazit v seznamu úkolů . Pokud chcete najít úkol pracovního postupu, přejděte do seznamu nebo knihovny, kde je položka pracovního postupu uložená. Přejděte na název položky, kterou chcete dokončit, klikněte na zobrazenou šipku a potom klikněte na pracovní postupy. Na stránce Stav pracovního postupu klikněte v části spuštěných pracovních postupůna název pracovního postupu, ve kterém jste účastníkem. V části úkolyklikněte na úkol pracovního postupu a přejděte ke kroku 3.
-
Otevřete seznam obsahující položku, pro kterou chcete označit jako dokončenou.
-
Přejděte na název úkolu, který chcete dokončit, klikněte na zobrazenou šipku a potom klikněte na Upravit položku.
-
V dialogovém okně úkoly zadejte nebo vyberte informace, které jsou požadovány k dokončení úkolu, a klikněte na Uložit.










