Instalace Visia nebo používání Visia pro web
Visio není součástí apartmá Office. Prodává se jako samostatná aplikace. Pokud nemáte Visio můžete si ho koupit nebo vyzkoušet hned. Začněte tady: Kupte si nebo vyzkoušejte Visio.
Jakou verzi Visio máte?
Než budete pokračovat, měli byste vědět, jakou verzi Visia budete používat: desktopovou aplikaci nebo verzi webové aplikace. Desktopová aplikace je součástí jenom některých verzí Visio.
-
Pokud máte verziVisio – plán 2 nebo bez předplatného, například Visio Professional nebo Visio Standard2021, 2019 nebo 2016, můžete nainstalovat a používat desktopovou aplikaci.
-
Pokud máte Visio – plán 1, Visio můžete používat jedině jako webovou aplikaci. Pokud se chcete dozvědět, jak získat přístup k Visiu tímto způsobem, vyberte kartu Visio pro web níže.
Tip: Pokud používáte Visio v práci nebo ve škole a nejste si jistí, jestli máte licenciVisio – plán 1 nebo Visio – plán 2, přečtěte si tento článek: Jaký mám produkt nebo licenci Microsoftu 365 pro firmy?
Tip: Pokud jste vlastníkem malé firmy a hledáte další informace o tom, jak nastavit Microsoft 365, navštivte stránku Nápověda pro Nápověda a výuka pro malé podniky.
Podle toho, kterou verzi máte, vyberte odpovídající kartu pro přístup k aplikaci Visio.
Instalace Visio (Visio – plán 2 nebo Visio Professional)
Níže popisujeme, jak nainstalovat desktopovou aplikaci, která je součástíVisio – plán 2 a verze Visio Professional nebo Visio Standard2021, 2019 nebo 2016 bez předplatného. Pokud máte Visio – plán 1, podívejte se na postup na kartě Visio pro web.
Krok č. 1: Přidružení Visio k vašemu účtu
Aby bylo možné nainstalovat Visio musí být licence přidružená k vašemu Microsoft účtu nebo pracovnímu nebo školnímu účtu. To, který účet použijete, závisí na tom, jakou verzi Visio máte.
Visio Professional (nebo Standard)
Verze bez předplatného

Uplatnění kódu Product Key
Nezískali jste ho?
Pokud je váš kód Product Key k vašemu Účet Microsoft už připojený, přejděte ke kroku č. 2.
-
Přejděte na office.com/setup.
-
Přihlaste se pomocí existujícího nebo nového účtu Microsoft a zadejte kód Product Key.
Jakmile se Visio přidruží k vašemu Účet Microsoft, nebudete už kód Product Key potřebovat. Bude vždycky propojené s vaším účtem a můžete ho znovu stáhnout nebo spravovat licenci z account.microsoft.com.
Visio – plán 2
Verze s předplatným

Licence na Visio – plán 2 by měla být už k vašemu pracovnímu nebo školnímu účtu přiřazená. Přejděte dolů ke kroku 2.
Pokud se vám nedaří krok č. 2 dokončit, požádejte správce IT, aby vám přiřadil licenci pro Visio – plán 2.
Poznámka: Pokud jste správcem Microsoft 365 zodpovědným za přiřazování licencí, přečtěte si článek, který se zabývá přiřazováním licencí uživatelům a průvodce nasazením pro Visio.
Krok 2: Přihlášení a stažení produktu Visio
Než začnete: Ujistěte se, že váš počítač splňuje požadavky na systém.
To, pomocí kterého účtu se přihlašujete, závisí na tom, jakou verzi Visio máte. Postupujte podle pokynů pro vaši verzi.
Visio Professional (nebo Standard)
Verze bez předplatného

-
Přejděte na www.office.com, a pokud ještě nejste přihlášení, vyberte Přihlásit se.
-
Přihlaste se pomocí Účet Microsoft přidruženého k verzi Visio, kterou jste si jednorázově koupili.
Poznámka: Pokud už jste k office.com přihlášení pod svým školním nebo pracovním účtem, bude potřeba se odhlásit a znovu se přihlásit pod Účet Microsoft. Můžete také kliknout pravým tlačítkem myši na ikonu vašeho prohlížeče na hlavním panelu a použít soukromou relaci prohlížeče nebo se přihlásit v anonymním okně.
Zapomněli jste detaily svého účtu? Přečtěte si článek Zapomněl(a) jsem uživatelské jméno nebo heslo k účtu, který používám s Office.
-
Na domovské stránce Microsoft 365 vyberte Nainstalovat Office.
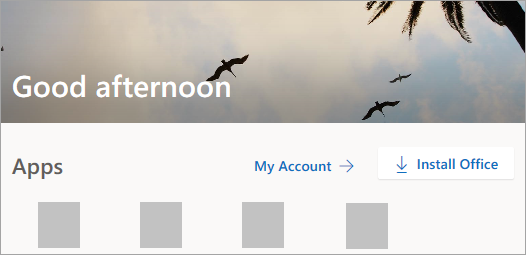
-
Na portálu account.microsoft.com zvolte v záhlaví možnost Služby a předplatná.
-
Vyhledejte verzi aplikace Visio, kterou chcete nainstalovat a vyberte Nainstalovat. Pokud máte víc produktů Microsoft 365, možná budete muset nejdřív projít seznam produktů, které jsou k vašemu účtu Microsoft přidružené.
Tip: Pokud chcete nainstalovat jinou jazykovou verzi aplikace Visionebo chcete nainstalovat 64bitovou verzi, vyberte odkaz Další možnosti instalace. Vyberte požadovaný jazyk a bit verzi a poté vyberte Nainstalovat.
Visio – plán 2
Verze s předplatným

-
Přejděte na www.office.com a pokud ještě nejste přihlášeni, vyberte Přihlásit se.
-
Přihlaste se školním nebo pracovním účtem, který je k této verzi Visia přidružený.
Poznámka: Pokud už jste přihlášení pod jiným Účet Microsoft, bude potřeba se odhlásit a znovu se přihlásit pracovním nebo školním účtem, na kterém máte své předplatné. Můžete také kliknout pravým tlačítkem myši na ikonu vašeho prohlížeče na hlavním panelu a použít soukromou relaci prohlížeče nebo se přihlásit v anonymním okně.
Zapomněli jste detaily svého účtu? Přečtěte si článek Zapomněl(a) jsem uživatelské jméno nebo heslo k účtu, který používám s Office.
-
Na domovské stránceMicrosoft 365 vyberte rozevírací seznam Nainstalovat a další a vyberte Nainstalovat aplikace Microsoft 365. (Pokud jste si nastavili jinou úvodní stránku, přejděte na admin.microsoft.com/account#installs.)
-
Na stránce Můj účet vyberte Aplikace a zařízení.
-
V seznamu najděte Visio, zvolte jazyk a zda používáte 64bitovou, nebo 32bitovou verzi. Pak vyberte Nainstalovat Visio. (Pokud máte nainstalované nějaké jiné aplikace Microsoft 365, je nutné pro instalaci Visio vybrat stejnou bitovou verzi. Jakou verzi Office používám?)
Tip: Pokud visio není uvedené jako možnost instalace v části Aplikace & zařízení, může to znamenat, že nemáte licenci. Zkontrolujte přiřazené licence, a pokud v seznamu přiřazených předplatných není uvedena položka Visio Online (Plán 2), požádejte o pomoc správce. Pokud jste správce Microsoft 365, přečtěte si informace o přiřazování licencí uživatelům.
Visio by se v tomto okamžiku mělo začít stahovat. Dokončete instalaci podle pokynů v kroku č. 3: Instalace Visia.
Krok č. 3: Instalace Visia
-
V závislosti na prohlížeči vyberte Otevřít (v Edgi nebo Chromu).
Pokud nástroj Řízení uživatelských účtů zobrazí dotaz Chcete této aplikaci povolit, aby prováděla na vašem zařízení změny, klikněte na Ano.
Spustí se instalace.
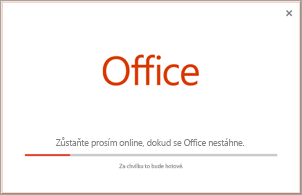
-
Dokončení instalace poznáte podle toho, že se zobrazí zpráva „Máte všechno připravené. Aplikace Visio je nainstalovaná.“ a přehraje se animace, která vám ukáže, kde aplikaci Visio najdete ve svém počítači.
Visio vyhledáte podle pokynů v okně. Například v závislosti na vaší verzi Windowsvyberte Start a posouváním vyhledejte Visio ze seznamu aplikací.
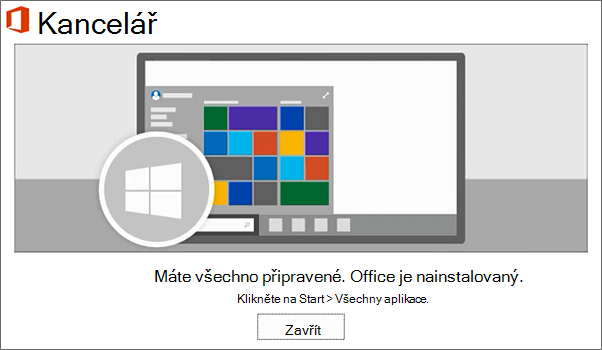
Časté otázky týkající se instalace Visia
Kliknutím rozbalte jeden z dole uvedených problémů. Pokud tu váš problém není uvedený, na konci tohoto článku nám prosím napište svůj názor a popište svůj problém.
Pokud jste získali Visio Professional nebo Standard pomocí některé z následujících možností, je možné, že nemáte kód Product Key ani přidružený účet. Při instalaci svojí verze Visia postupujte podle následujících kroků.
-
Microsoft HUP: Pokud jste si Visio koupili pro osobní použití prostřednictvím výhod programu domácího používání (HUP) vaší společnosti a kód Product Key máte, přejděte k tématu s postupem instalace Office prostřednictvím programu HUP. (Uvedené kroky platí pro všechny samostatné produkty Microsoft 365 nakoupené přes program HUP.)
-
Verze s multilicencí: IT oddělení často používají různé způsoby instalace multilicenčních edic Visia ve svých organizacích. Pokud potřebujete pomoct, obraťte se na své IT oddělení.
-
Prodejce třetí strany: Visio jste si koupili od třetí strany a máte s kódem Product Key problémy.
Používání Visia pro web
Visio – plán 1 i Visio – plán 2 mají přístup k Visiu pro web. Pokud ale máte Visio – plán 1, můžete Visio používat jen tímto způsobem, protože Visio – plán 1 neobsahuje desktopovou aplikaci.
Pokud chcete otevřít Visio pro web, proveďte následující kroky.
-
Přejděte na visio.office.com.
-
Pokud se zobrazí výzva, přihlaste se přes svůj pracovní nebo školní účet.
Další informace o této verzi Visio najdete v přehledu Visia pro web.











