Opravdová týmová práce v Microsoft Teams
Microsoft Teams je digitální centrum, které na jednom místě spojuje konverzace, obsah a aplikace. Pokud vaše předměty používají Teams, budete se moct spojit se spolužáky, klást otázky vyučujícím, pracovat na domácích úkolech a sledovat nadcházející práci na jednom místě.
Poznámka: Některé funkce aplikace Microsoft Teams můžou být zakázané, protože jsou tak nastavené ve vaší škole nebo síti škol. K přihlášení do aplikace Teams budete potřebovat školní e-mail.
Začínáme
Začněme tím, že se do Microsoft Teams přihlásíte pomocí školního e-mailu a že jste připojení k vašim předmětům. Můžete to zkontrolovat, když se přihlásíte na webu https://teams.microsoft.com. Výběrem Teams zobrazíte všechny týmy předmětu, do které jste byli přidáni.
Pokud jste to ještě neudělali, stáhněte si aplikaci Teams do svého telefonu nebo počítače.


Konverzace v kanálech
V každém týmu předmětu uvidíte kanály. Kanály jsou uspořádané podle učebních jednotek, témat nebo malých skupinových prací. Když některý z nich vyberete, zobrazí se karty, které sdílíte se všemi spolužáky v rámci daného předmětu (nejen s lidmi, kteří pracují v kanálu).
Kanál Obecné v každém týmu předmětu je místo, kde budete hodně spolupracovat se spolužáky a vyučujícím. Teams konverzace jsou něco jako sociální média – můžete vytvářet příspěvky, odpovídat na další příspěvky a @mention jména lidí, abyste získali jejich pozornost. Můžete také sdílet školní soubory a snadno diskutovat o projektech a nápadech a oslovit všechny účastníky předmětu.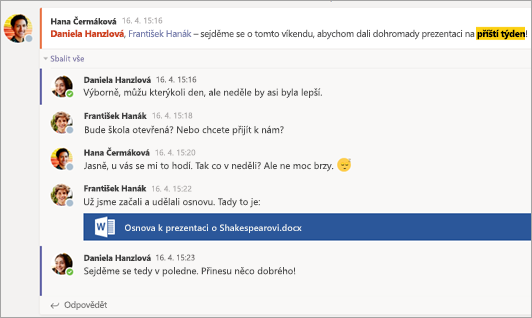


Sdílení dokumentů a spolupráce
Pokaždé, když se soubor sdílí v konverzaci, automaticky se přidá na kartu Soubory v daném kanálu. Takže i když se kanál hromadí s různými konverzacemi, budete vědět, kam se má tento soubor znovu podívat. Každý předmět může tyto soubory zobrazit, otevřít a upravit, takže je to skvělý způsob, jak spolupracovat ve Wordu, PowerPoint nebo Excel.
Pokud chcete v reálném čase pracovat i chatovat, stačí otevřít dokument, vybrat Zahájit konverzaci nebo stisknout tlačítko chatu a @zmínit další studenty, se kterými chcete spolupracovat. Dokument zůstane otevřený, ale konverzace se bude posouvat. Tímto způsobem můžete současně pracovat na dokumentu a diskutovat.
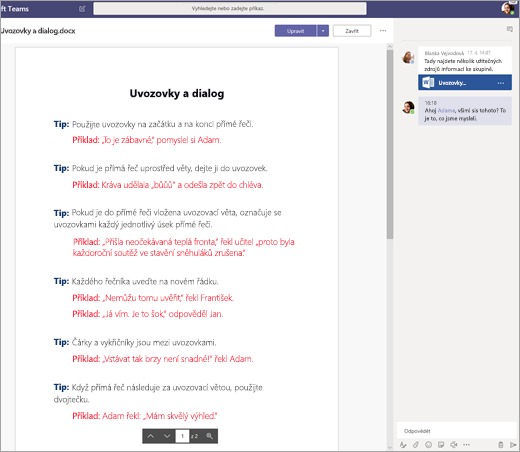
Nemáte doma Microsoft 365 ? Žádný problém. Ve webovém prohlížeči přejděte na https://teams.microsoft.com a budete moct pracovat na Microsoft 365 dokumentech, aniž byste museli aplikaci opustit.
Onenotový poznámkový blok předmětu
V závislosti na tom, jak váš vyučující třídu provozuje, můžete mít přístup k OneNote poznámkovému bloku předmětu. Přejděte na požadovanou třídu a vyberte Poznámkový blok předmětu. Onenotový poznámkový blok předmětu bude mít několik oddílů:
-
Knihovna obsahu: Můžete v ní číst o předmětu stejně jako na stránkách učebnice.
-
Prostor pro spolupráci: Stránky, na kterých spolupracujete s ostatními studenty.
-
Váš vlastní pracovní prostor: Tento pracovní prostor je pro vás a vašeho vyučující soukromý a obsahuje oddíly pro domácí úkoly a poznámky k předmětu. V tomto prostoru můžete přidávat stránky, poznámky a myšlenky nebo pracovat na zadáních, která vám vyučující distribuuje přímo.
-
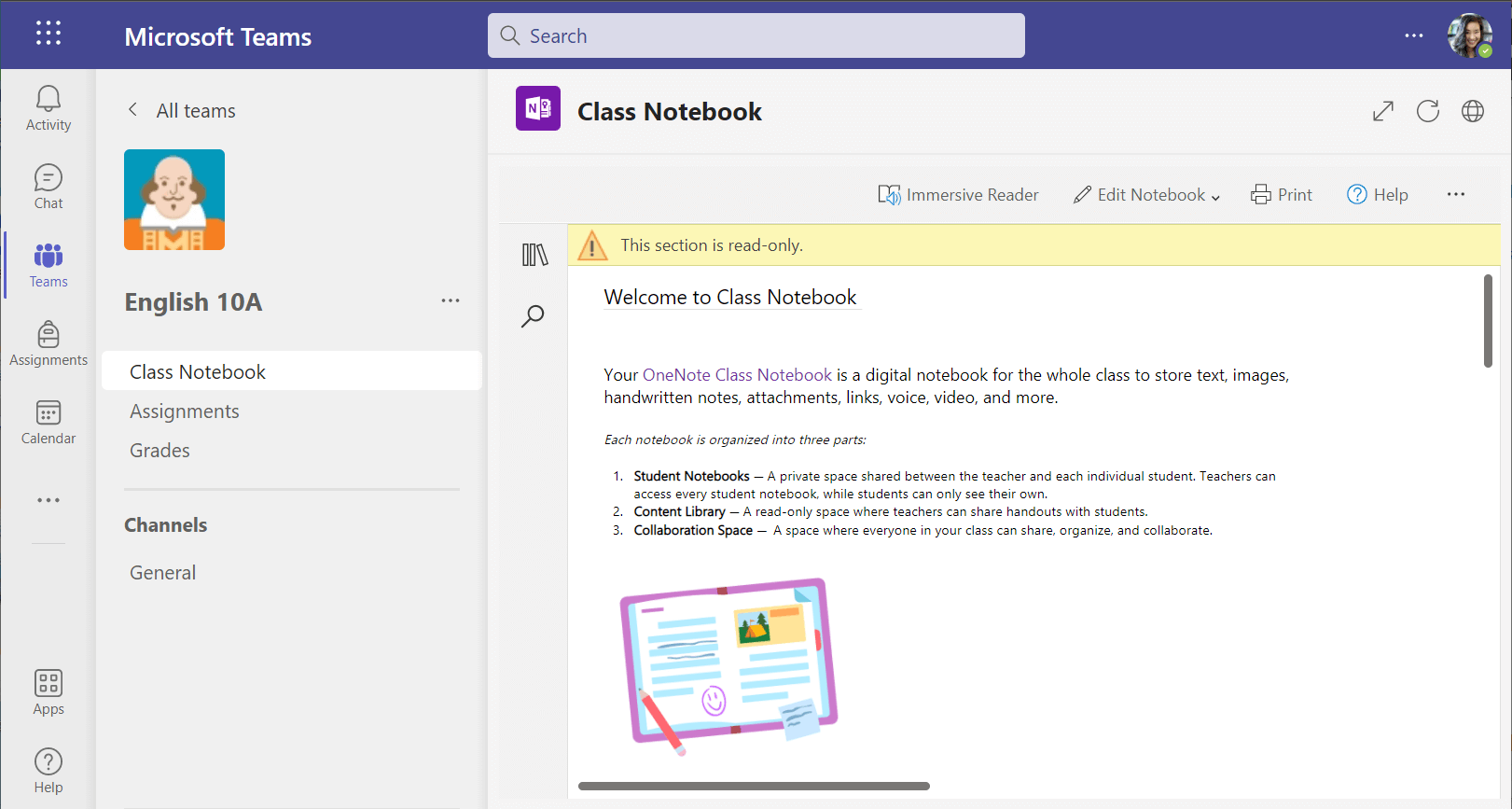
OneNote stránky poznámkového bloku předmětu nejsou jako normální stránky dokumentu. Každý z nich může jít tak dlouho nebo tak široký, jak potřebujete, a můžete na ně kreslit nebo psát pomocí zařízení s dotykovou obrazovkou, přidávat multimédia nebo přesouvat věci jednoduše tak, že je vyberete a přetáhnete.
Zadání
Zobrazení vlastních zadání
-
Ve třídě:Přejděte k tomuto týmu předmětu a vyberte Zadání.
-
Ve všech vašich předmětech: Na panelu aplikace vyberte ikonu Zadání (stejné místo, kde se nachází ikona Teams).
-
Na telefonu: Klepněte na ikonu Zadání.
Všechna zadání se zobrazí jako karty. Stačí jednu vybrat, aby se otevřela.
Odevzdání zadání
Když některé zadání vyberete, zobrazí se všechny informace potřebné k jeho vypracování, včetně termínu odevzdání, zvláštních pokynů nebo známkování. Pokud váš vyučující připojil list nebo kvíz, abyste ho mohli dokončit a odevzdat, můžete ho otevřít a začít pracovat přímo tady. Práce se bude ukládat automaticky.
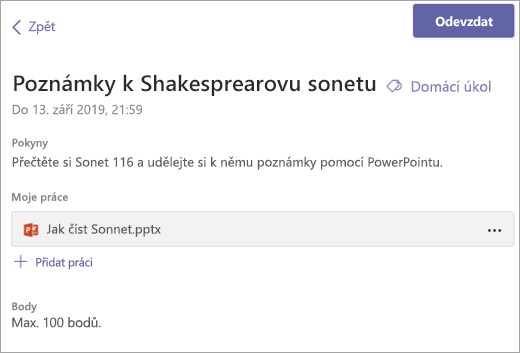
Až budete připraveni odevzdat svoji práci, vyberte Odevzdat.
Další možnosti:
-
Může se stát, že vás něco napadne až po odevzdání práce. Pokud termín splnění ještě nedošel, žádný pot. Vraťte se zpátky ke svému zadání a vyberte Vrátit zpět odevzdání. Proveďte potřebné změny a pak zadání znovu odevzdejte.
-
Odevzdat později. Pokud se zobrazí toto tlačítko, znamená to, že termín splnění tohoto zadání vypršel, ale přesto ho můžete odevzdat.
-
Pokud vám vyučující vrátil práci a požádal vás o revize, proveďte aktualizace a opětovným výběrem možnosti Odevzdat ji odešlete k další revizi.
-
Nemůžete vybrat tlačítko Odevzdat? Mohlo dojít k vypršení termínu splnění a vyučující už pro toto zadání nepřijímá práci.










