Plánování projektů a sledování termínů
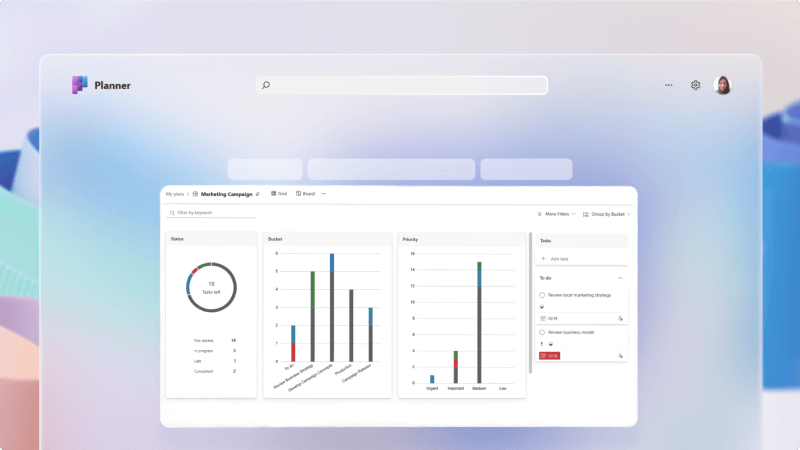
Řízení projektů je nezbytné v každé firmě. Může být složité udržet všechny na cestě, vidět všechny úkoly, které je potřeba dokončit, a zajistit, aby lidé splnili klíčové termíny kalendáře.
Úkoly od Planner a To Do v Microsoft Teams výrazně usnadňují správu libovolného projektu přidáním panelu sledování v konkrétních kanálech, přiřazováním úkolů a pomáháním všem udržet si přehled o své práci.
Co se naučím?
-
Jak vytvořit seznam úkolů týmu do kanálu Teams
-
Jak nastavit panel úkolů pro sledování práce
-
Jak vytvářet a přiřazovat úkoly
Co potřebuji?
-
Microsoft Teams
-
15 minut
Přidání karty úkolů trvá jen chvilku.
-
Přejděte na Teams a otevřete kanál, kam chcete přidat kartu úkolů.
-
Vyberte + v horní části kanálu a přidejte kartu.

-
V seznamu dostupných aplikací vyberte nebo vyhledejte Úkoly podle Planner a Úkol.
-
Vyberte Vytvořit nový plán a pojmenujte ho jako součást tohoto kanálu.
Tip
Když máte více seznamů úkolů, můžete seznam úkolů smysluplně pojmenovat, abyste snadněji viděli, ze kterého kanálu konkrétní úkol pochází.
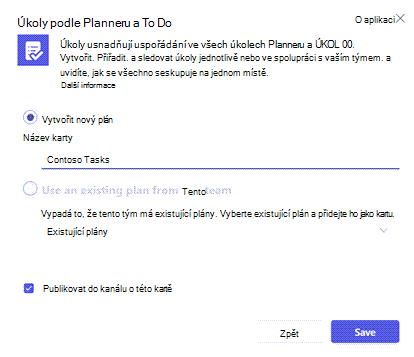
-
Vyberte Uložit a vytvořte kartu úkolu.
Primární zobrazení karty úkolů je nastavené jako panel Kanban. Dva hlavní prvky kanbanové desky jsou karty a kbelíky.
Poznámka
Další informace o panelech Kanban najdete v tématu Co je Kanban?
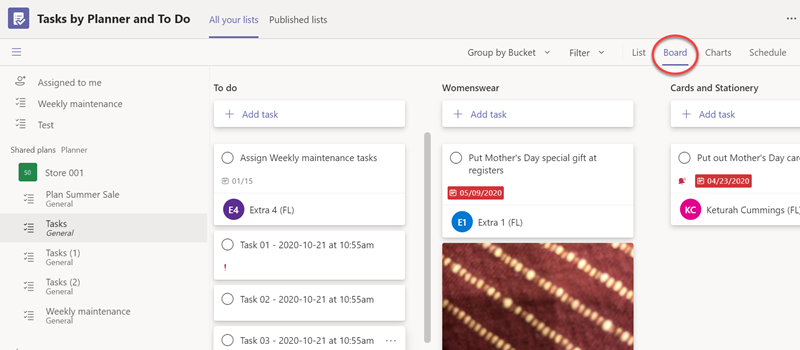
Pozvánky
Každá karta je úkol a karty se budou při procházení pracovního postupu přesouvat zleva doprava na panel úkolů.
Kbelíky
Kontejnery představují fáze práce, kterými může úkol projít.
První kbelík se obvykle nazývá "To Do" a obsahuje všechny úkoly, které ještě nebyly spuštěny. Poslední kbelík se obvykle nazývá Hotovo a obsahuje všechny úkoly, které jsou dokončené. Mezi tím můžete mít tolik kontejnerů, kolik chcete, ale doporučujeme, abyste to měli jednoduché. Nechcete trávit tolik času přesouváním karet z kbelíku do kbelíku, abyste neměli čas na skutečné úkoly.
Karta Úkoly ve výchozím nastavení začíná jenom s jedním kontejnerem s názvem "Úkol". Pojďme přidat nějaké kbelíky.
-
Vyberte Přidat nový kontejner.
-
Pojmenujte nový kontejner, například Probíhá.
-
Přidejte druhý nový kontejner s názvem Hotovo.
Tip
Pokud chcete změnit pořadí kontejnerů, jednoduše uchopte název kontejneru myší a přetáhněte ho doleva nebo doprava.
To je vše, co musíte udělat, abyste základní desku zprovozněli. Podle potřeby můžete přidat další kontejnery.
Jedním z kbelíků, který některé týmy považují za užitečný, je kbelík s názvem "Blokováno" nebo "Čekání na někoho jiného" jako místo, kde můžete vložit karty, se kterými se tým nemůže posunout dál, protože čeká na něco, až se něco stane, nebo někdo jiný na provedení nějaké akce.
-
V zobrazení Seznam nebo Panel vyberte Přidat úkol.
V zobrazení Panel můžete přidávat úkoly do konkrétních kontejnerů, které jste už vytvořili. -
Přidejte název úkolu, nastavte termín splnění a vyberte Přiřadit.
-
Zadejte název, komu chcete úkol přiřadit. Pokud chcete, můžete přidat více lidí.
-
Vyberte Přidat úkol.
Pokud chcete k úkolu přidat další informace, vyberte ho a přidejte požadované informace, jako jsou popisky, data zahájení, priorita, poznámky, položky kontrolního seznamu, přílohy a komentáře.
Další informace o tom, co můžete dělat se svým plánem a úkoly, najdete tady.
Související témata
Plánování události v Microsoft Planner








