Vytváření průzkumů mezi zaměstnanci
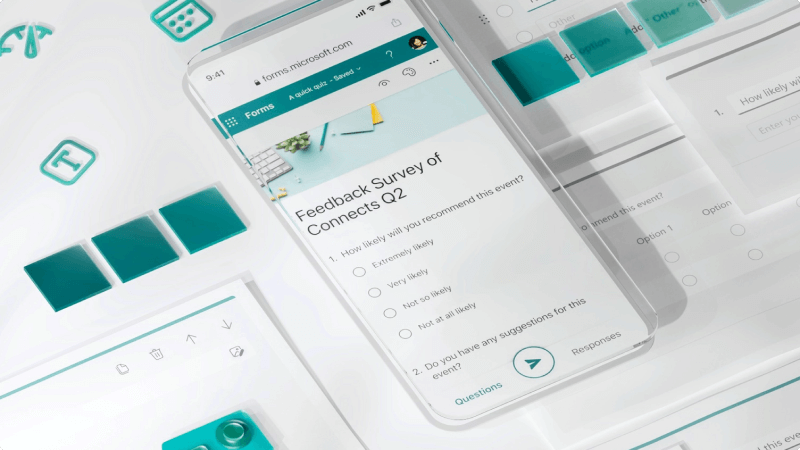
Jsou vaši zákazníci spokojení? Kdo se zastavil u vaší vemešnice? Kde byste měli uspořádat piknik zaměstnanců? Nejlepší způsob, jak to zjistit, je zeptat se! Pomocí Microsoft Forms můžete vytvářet rychlá hlasování a průzkumy a nechat každého, aby je vyplnil, aby vám získal potřebná data.
Co se naučím?
-
Vytvoření průzkumu Microsoft Forms
-
Jak sdílet formulář ve firmě nebo se zákazníky
Co potřebuji?
-
Webový prohlížeč
-
10 minut
-
Přihlaste se k Microsoft Forms pomocí Microsoft 365 pracovních přihlašovacích údajů.
-
Vyberte Nový formulář.
-
Zadejte název formuláře. Můžete k němu také přidat volitelný popis.
-
Pokud chcete do formuláře přidat novou otázku, vyberte Přidat novou otázku. Máte na výběr mezi otázkami typu Volba, Text, Hodnocení nebo Datum. Výběrem šipky dolů zobrazíte Další typy otázek.
-
Po přidání otázek vyberte Náhled v horní části okna návrhu a podívejte se, jak bude formulář vypadat na počítači nebo mobilním zařízení.
Formulář můžete naformátovat mnoha způsoby, takže je vhodné naplánovat typ otázek a informací, které hledáte. Tady je několik návrhů, jak se o formulářích dozvědět více:
-
Přejděte naMicrosoft Forms otevřete formulář nebo kvíz.
-
Vyberte Shromáždit odpovědi.
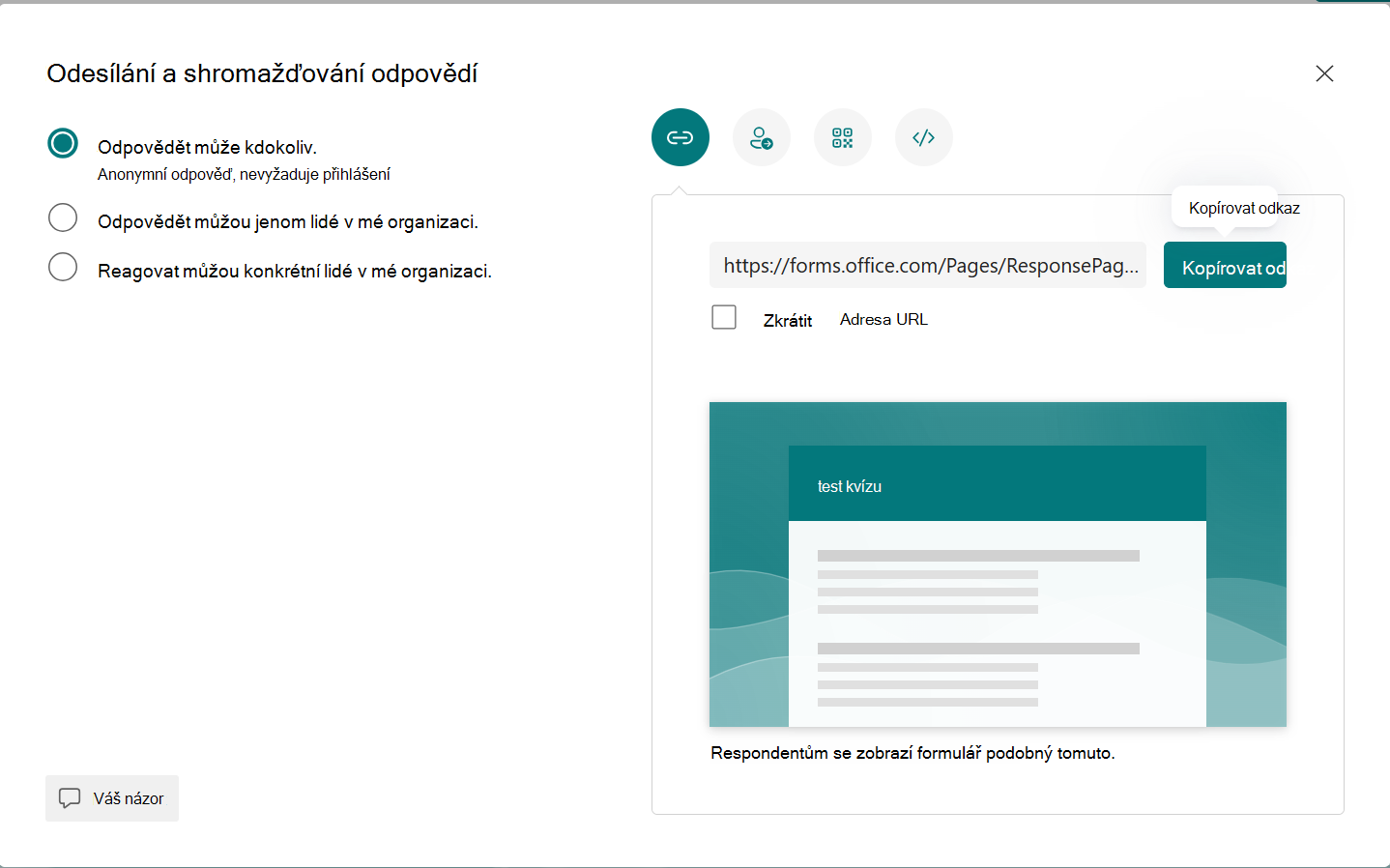
-
V části Odesílat a shromažďovat odpovědi vyberte cílovou skupinu z těchto možností:
-
Odpovědět může kdokoli – kdokoli ve vaší organizaci nebo mimo ni může odesílat odpovědi na váš formulář nebo kvíz.
-
Odpovědět můžou jenom lidé z mé organizace – Odpovědi na formulář nebo kvíz můžou odesílat jenom lidé z vaší organizace, kteří jsou přihlášení pomocí pracovního nebo školního účtu.
-
Odpovědět můžou konkrétní lidé v organizaci – Na formulář nebo kvíz můžou odpovědět jenom lidé nebo skupiny ve vaší organizaci, které zadáte. Musíte vyplnit pole Zadejte jméno, skupinu nebo e-mailovou adresu .
Poznámky
-
Odpovědět můžou jenom lidé v mé organizaci a konkrétní lidé v organizaci můžou reagovat jenom pro Office 365 Education a Microsoft 365 Apps pro firmy uživatele. Uživatelé s jinými poštovními schránkami, například s poštovními schránkami hostovanými ve vyhrazeném Exchange Server a přístupnými přes rozhraní REST API, se nepodporují. Přečtěte si další informace.
-
Když vyberete možnost Konkrétní lidé v mé organizaci můžou odpovědět , můžete určit celkový počet až 100 jmen jednotlivců nebo skupin. Z limitu 100 můžete určit až 20 skupin (přičemž každá skupina může obsahovat až 1 000 osob). Můžete například shromáždit odpovědi od 80 jednotlivců a 20 skupin z celkového počtu 100.
-
Odpovědět můžou jenom lidé v mé organizaci a konkrétní lidé v organizaci můžou reagovat jenom pro Office 365 Education a Microsoft 365 Apps pro firmy uživatele. Uživatelé s jinými poštovními schránkami, například s poštovními schránkami hostovanými ve vyhrazeném Exchange Server a přístupnými přes rozhraní REST API, se nepodporují. Přečtěte si další informace.
-
Když vyberete možnost Konkrétní lidé v mé organizaci můžou odpovědět , můžete určit celkový počet až 100 jmen jednotlivců nebo skupin. Z limitu 100 můžete určit až 20 skupin (přičemž každá skupina může obsahovat až 1 000 osob). Můžete například shromáždit odpovědi od 80 jednotlivců a 20 skupin z celkového počtu 100.
-
-
-
Zvolte způsob sdílení formuláře:
-
Pokud chcete adresu URL zkopírovat, vyberte Kopírovat odkaz. Pokud chcete, aby adresa URL byla kratší než zadaná, zaškrtněte políčko Zkrátit adresu URL .
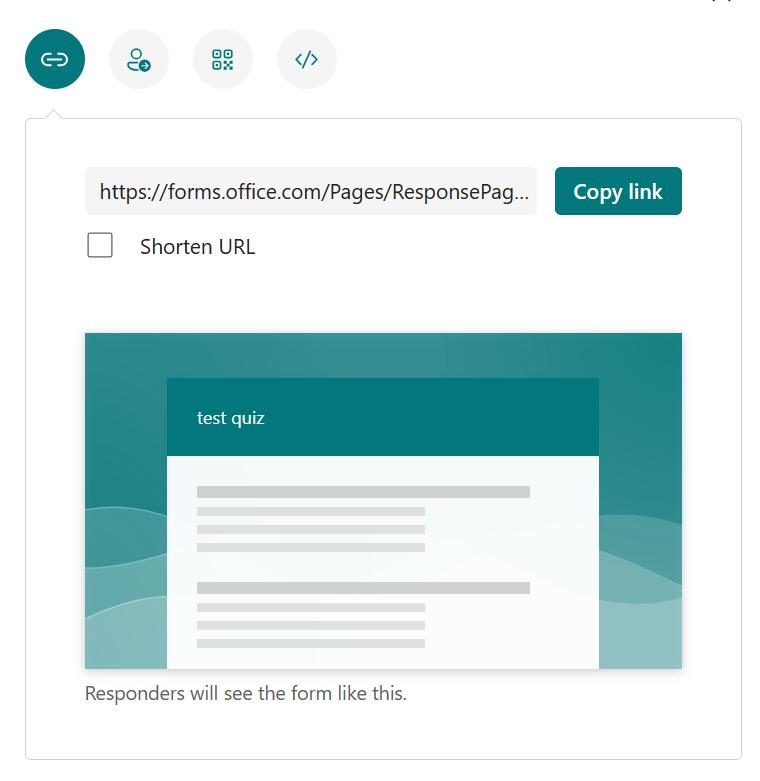
Poznámka
Možnost Zkrátit adresu URL není k dispozici, pokud jste přihlášení k formulářům pomocí osobního účtu Microsoft (Hotmail, Live nebo Outlook.com) nebo pokud používáte mobilní web.
-
Díky rozšířené distribuční funkci Forms máte možnost posílat pozvánky prostřednictvím různých platforem. Vyberte ikonu pozvánky pro zvolený způsob doručení. Na výběr máte z těchto možostí:
-
Odkaz na kontakt

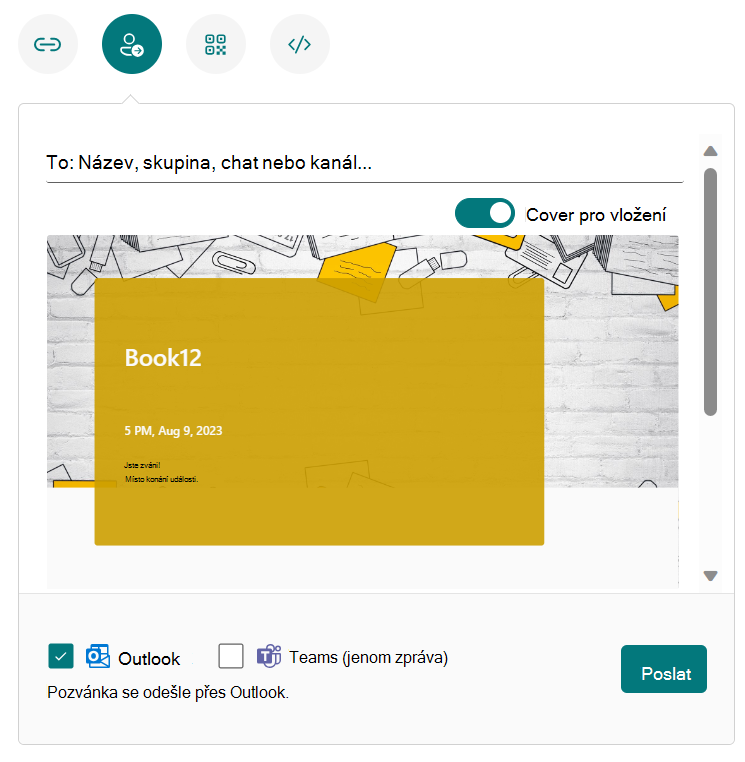
Poznámky
-
Pokud posíláte formulář nebo kvíz v Teams, můžete ho poslat osobě, chatovací skupině v Teams nebo kanálu Teams, když vyberete pozvané uživatele.
-
Když zadáte outlookovou adresu adresáta, je ve výchozím nastavení vyplněné zaškrtávací políčko Outlook.
-
Jedna pozvánka podporuje až 500 jmen osob, včetně osob ve skupině a lidí v chatu nebo kanálu.
-
Jedna pozvánka podporuje jenom jednu skupinu.
-
-
kód QR

-
Vložit

Poznámka
Každý, kdo dostane odkaz na formulář prostřednictvím e-mailu, bude moct přeposlat váš e-mail jiným lidem, kteří můžou váš formulář zobrazit a vyplnit. Pokud je ale váš formulář nastavený na Možnost Odpovědět můžou jenom lidé v mé organizaci nebo Na něj můžou odpovědět konkrétní lidé v mé organizaci, můžou ho zobrazit a odpovědět jenom jednotlivci a skupiny, které definujete – ať už všichni v organizaci nebo jenom konkrétní jednotlivci a skupiny (i když jim byl e-mail přeposlán).
-
Zobrazení výsledků
Když formulář vytvoříte, upravíte jeho nastavení a nasdílíte ho ostatním, je čas zobrazit výsledky. Otevřete formulář, pro který chcete zobrazit výsledky, a vyberte kartu Odpovědi.
-
Vyberte Zobrazit výsledky, abyste zobrazili podrobnosti pro jednotlivé respondenty, například, kolik času jim vyplňování formuláře zabralo nebo jaké možnosti vybrali.
-
Pokud chcete všechna data odpovědí na formulář jednoduše zobrazit v excelovém sešitě, vyberte Otevřít v Excelu.
-
Vyberte odkaz Další podrobnosti, abyste zobrazili jména jednotlivých respondentů a jejich odpovědi na každou otázku.
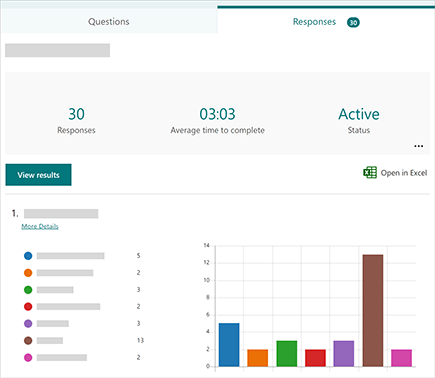
Související témata
Sdílení formuláře kvůli spolupráci
Odeslání formuláře a shromáždění odpovědí








