Změny orientace stránky v PowerPointu mezi možnostmi na šířku a na výšku
Rozložení snímků aplikace PowerPoint je automaticky nastaveno na šířku (vodorovně) 


-
Vyberte kartu Návrh:
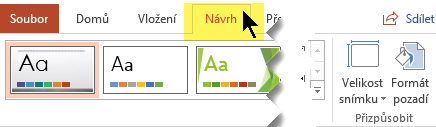
-
Na pravé straně vyberte Velikost snímku a pak klikněte na Vlastní velikost snímku.
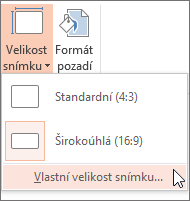
-
V dialogovém okně Velikost snímku vyberte Na výšku a pak vyberte OK.
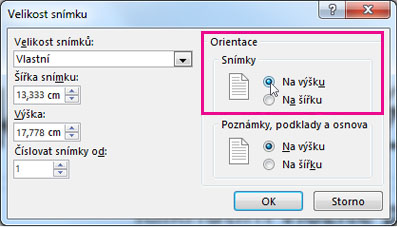
-
V dalším dialogovém okně můžete vybrat možnost Maximalizovat, aby se plně využil dostupný prostor, nebo možnost Zajistit přizpůsobení, aby se zajistilo, že se obsah přizpůsobí na svislou stránku.
-
Na kartě Návrh klikněte na Velikost snímku.

-
Klikněte na Vzhled stránky.
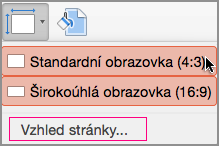
-
V dialogovém okně Vzhled stránky klikněte v části Orientace na požadovanou orientaci:
Na výšku:

Na šířku:

Pro snímky (zobrazené na obrazovce) a pro vytištěné poznámky, podklady a osnovy jsou k dispozici samostatná nastavení orientace.
-
Na pásu karet klikněte na kartu Návrh a pak klikněte na Velikost snímku poblíž pravého konce.
-
V zobrazené nabídce Velikost snímku vyberte Vlastní velikost snímku.
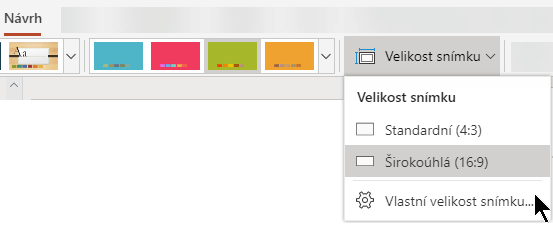
Otevře se dialog Velikost snímku.
-
V dialogu Velikost snímku vyberte Na výšku a pak vyberte OK.
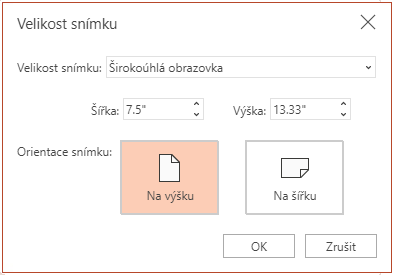
-
Když PowerPoint pro web není schopen obsah automaticky škálovat, zobrazí výzvu s dvěma možnostmi:
-
Maximalizovat: Tuto možnost vyberte, pokud chcete při zvětšení velikosti snímku zvětšit jeho obsah. Při volbě této možnosti se může stát, že se obsah nevejde na snímek.
-
Zajistit přizpůsobení: Tuto možnost vyberte, pokud chcete při zmenšení velikosti snímku zmenšit jeho obsah. Výsledkem může být, že obsah se zobrazí menší, ale na snímku ho uvidíte celý.
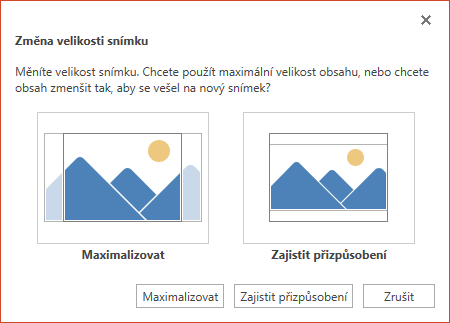
-










