Odebrání čísla stránky z první stránky
-
Na kartě Vložení klikněte na Záhlaví > Upravit záhlaví (nebo Zápatí > Upravit zápatí).
-
Zvolte možnost Jiné na první stránce.
Poznámka: Možnost Jiné na první stránce můžete použít na první stránce jakéhokoli oddílu dokumentu, nejen na úplně první stránce.
-
V oblasti záhlaví nebo zápatí byste měli na první stránce vidět popisek Záhlaví první stránky. Vyberte číslo stránky a stiskněte Odstranit.
-
Vyberte Zavřít záhlaví a zápatí nebo ho zavřete stisknutím klávesy Esc.
Tip: Pokud chcete, aby druhá stránka začínala číslem 1 místo 2, přejděte na Vložení > Číslo stránky > Formát číslování stránek a pod volbou Číslování stránek nastavte možnost Začít od na 0 místo 1.
Zahájení číslování stránek na stránce 3 – oboustranný tisk
Pokud je první stránka dokumentu titulní stránkou, na druhé stránce je obsah a vy chcete, aby se na třetí stránce zobrazilo „Stránka 1“, přečtěte si téma Zahájení číslování stránek na stránce 3 – oboustranný tisk.
Zvolte scénář, který se nejvíc podobá tomu, co chcete udělat:
Nechcete, aby se číslo stránky zobrazovalo na titulní stránce, ale chcete, aby se na druhé stránce zobrazilo „Stránka 2“.
-
Na kartě Vložení klikněte na Záhlaví > Upravit záhlaví (nebo Zápatí > Upravit zápatí).
-
Zvolte možnost Jiné na první stránce.

Poznámka: Možnost Jiné na první stránce můžete použít na první stránce jakéhokoli oddílu dokumentu, nejen na úplně první stránce.
-
V oblasti záhlaví nebo zápatí byste měli na první stránce vidět popisek Záhlaví první stránky. Zvýrazněte číslo stránky a stiskněte Delete.
-
Vyberte Zavřít záhlaví a zápatí nebo ho zavřete stisknutím klávesy Esc.
Zahájení číslování stránek na stránce 3 – oboustranný tisk
Pokud je první stránka dokumentu titulní stránkou, na druhé stránce je obsah a vy chcete, aby se na třetí stránce zobrazilo „Stránka 1“, přečtěte si téma Zahájení číslování stránek na stránce 3 – oboustranný tisk.
Odebrání čísla stránky z první stránky
-
Klikněte na Vložení > Záhlaví a zápatí.
-
Na pravé straně vyberte Možnosti a pak vyberte Jiné na první stránce.
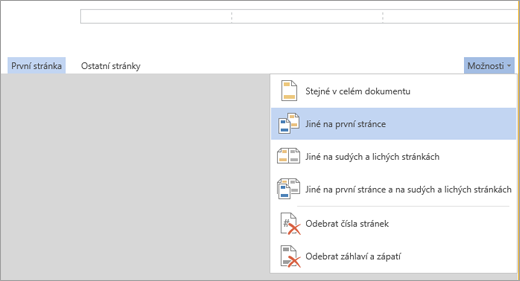
-
Znovu klikněte na Možnosti a potom klikněte na Odebrat čísla stránek.
-
Pokud chcete čísla stránek vidět a potvrdit si, že se číslo z první stránky odstranilo, klikněte na Zobrazení > Zobrazení pro čtení.
-
Pokud jsou odstraněna všechna čísla stránek, přejděte na Vložit > záhlaví & zápatí a na levé straně vyberte Další stránky . Přejděte na Vložení > Číslo stránky a vyberte umístění čísla.
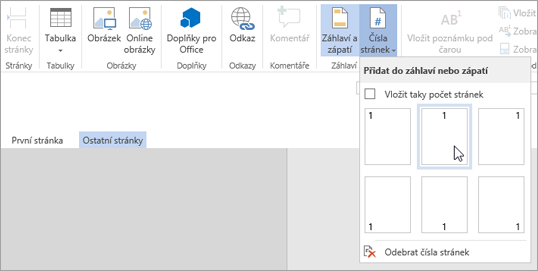
Další informace o číslování stránek najdete v článku Číslování stránek ve Wordu.
Viz také
Předem očíslované šablony dokumentů, které nemají číslo stránky na první stránce:
Čísla stránek v záhlaví
Čísla stránek v zápatí










