Outlook uspořádá vaše e-maily, kalendáře, kontakty, úkoly a seznamy úkolů na jednom místě. Tato organizace začíná vaším e-mailovým účtem. Odsud můžete začít pracovat s e-maily, převést je na úkoly nebo události a ukládat informace o lidech, se kterými komunikujete, ve svých kontaktech, abyste si nikdy nemuseli vzpomenout na e-mailovou adresu nebo telefonní číslo. Pojďme si rychle projít některé základní úkoly.
Začínáme
Prvním krokem je nastavit si účet aplikace Outlook. Až budete mít hotovo, budete moct přijímat a odesílat e-maily, používat kalendář, vytvářet kontakty a pracovat v aplikaci Outlook s úkoly.
Pokud jste na stejném počítači dosud používali starší verzi aplikace Outlook, účet se vám nastaví automaticky. Pokud jste starší verzi nepoužívali, při prvním spuštění aplikace Outlook se otevře okno Automatické nastavení účtu, odkud vás nastavením provedeme.
Zobrazí se výzva k zadání jména, e-mailové adresy a hesla. To obvykle stačí, ale pokud se automatické nastavení nezdaří, Outlook vás požádá o několik dalších informací, jako je název poštovního serveru. Pokud tyto informace nemáte, může vám podrobnosti poskytnout poskytovatel e-mailu.
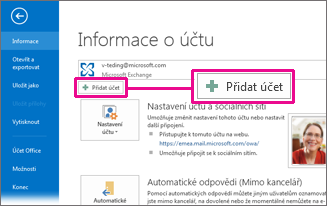
Poznámka: Jestliže budete chtít později přidat další e-mailový účet, zvolte Soubor > Přidat účet. Tím spustíte Automatické nastavení účtu.
Panel Rychlý přístup
Panel Rychlý přístup je důležitou součástí prostředí aplikace Outlook. Představuje snadný způsob, jak přecházet mezi hlavními funkcemi aplikace Outlook – Pošta, Kalendář, Lidé a Úkoly. Panel je kromě standardních karet a pásů karet, které poskytují řadu nástrojů a možností, které vám pomůžou používat a spravovat Outlook.
Obvykle se nachází v dolní části okna aplikace Outlook a zobrazuje – podle konkrétního nastavení – buď názvy tlačítek (obrázek vlevo), nebo ikony (obrázek vpravo) spolu s názvy funkcí.
|
|
|
Změna položek zobrazených na panelu Rychlý přístup
Můžete určit, která tlačítka (nebo ikony) se mají zobrazit na panelu nástrojů Rychlý přístup a dokonce i jejich pořadí.
-
Zvolte Další > možnosti navigace.
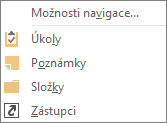
-
V dialogovém okně Možnosti navigace postupujte takto:
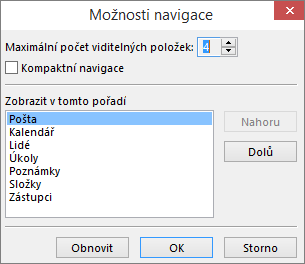
-
Pokud chcete změnit počet tlačítek nebo ikon zobrazených na panelu zvyšte nebo snižte výchozí nastavení 4 v poli Maximální počet viditelných položek.
-
Chcete-li místo názvů zobrazit ikony, zaškrtněte políčko Kompaktní navigace.
-
Jestliže chcete změnit uspořádání seznamu tlačítek nebo ikon, vyberte položku v poli Zobrazit v tomto pořadí a pak zvolte Přesunout nahoru nebo Přesunout dolů.
-
-
Zvolte OK.
Tip: Pokud nejste s provedenými změnami spokojeni nebo zkrátka chcete začít znovu, zvolte Obnovit.
Pošta
Díky e-mailu můžete být v kontaktu s lidmi ve vaší organizaci i mimo ni. E-mailové zprávy můžete doplnit elektronickým podpisem a přidávat k nim přílohy.
Vytvoření nové e-mailové zprávy
-
V libovolné složce pošty (třeba ve složce Doručená pošta) zvolte Nový e-mail.
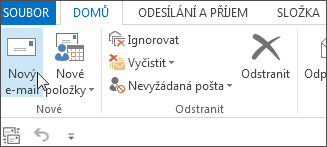
Klávesová zkratka: E-mailovou zprávu vytvoříte stisknutím kláves Ctrl+Shift+M.
-
Až psaní e-mailu dokončíte, zvolte Odeslat.
Další informace najdete v tématu Vytvoření e-mailové zprávy.
Přidání e-mailového podpisu ke zprávám
Pod e-mailové zprávy můžete připojovat svůj osobní podpis. Podpisy můžou obsahovat text, obrázky, vaše Elektronická vizitka, logo nebo dokonce obrázek vlastnoručního podpisu.
Vytvoření podpisu
-
V nové zprávě zvolte Podpis > Podpisy.
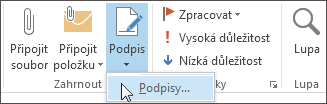
-
Na kartě Podpis e-mailu zvolte Nový.
-
Zadejte název a pak zvolte OK.
-
V části Vyberte výchozí podpis udělejte toto:
-
V seznamu E-mailový účet zvolte e-mailový účet, který chcete přidružit k podpisu.
-
V seznamu Nové zprávy zvolte podpis, který chcete automaticky přidávat ke všem novým e-mailovým zprávám. Pokud nechcete, aby se vám podpis do e-mailových zpráv přidával automaticky, můžete tuto možnost ignorovat, protože výchozí možnost je (žádný).
-
V seznamu Odpovědi a předané zprávy zvolte podpis, který se má při odpovídání na zprávy nebo přeposílání zpráv automaticky přidat (automatické podepsání). Jinak nechte nastavenou výchozí možnost (žádný).
-
-
V části Upravit podpis zadejte podpis a pak zvolte OK.
Přidání podpisu
-
V nové zprávě zvolte Podpis a potom vyberte podpis, který chcete použít.
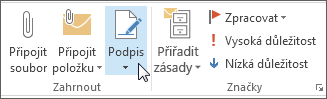
Další informace najdete v tématu Vytvoření a vložení podpisu e-mailové zprávy.
Odpověď na e-mailovou zprávu nebo její přeposlání
-
Na pásu karet nebo v podokně čtení zvolte Odpovědět, Odpovědět všem nebo Přeposlat.
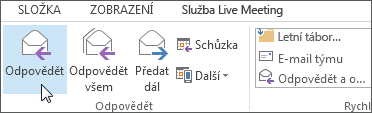
-
V poli Komu, Kopie nebo Skrytá proveďte jednu z těchto akcí:
-
Pokud chcete přidat příjemce, klikněte na příslušné pole a zadejte jméno příjemce.
-
Pokud chcete odebrat příjemce, klikněte na příslušné pole, zvolte jméno příjemce a stiskněte klávesu Delete.
-
Další informace najdete v tématu Odpověď na e-mailovou zprávu nebo její přeposlání.
Přidání přílohy k e-mailové zprávě
Pokud chcete někomu poslat soubor, můžete ho připojit k e-mailu. Můžete také připojit další Outlook položky, jako jsou zprávy, kontakty nebo úkoly.
-
Vytvořte novou zprávu nebo otevřete existující zprávu a zvolte Odpovědět, Odpovědět všem nebo Přeposlat.
-
V okně zprávy zvolte Zpráva > Připojit soubor.
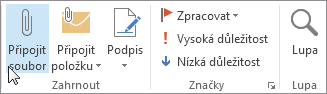
Další informace najdete v tématu Připojení souboru, zprávy, kontaktu nebo úkolu k e-mailové zprávě.
Otevření nebo uložení přílohy e-mailové zprávy
Příloha se dá otevřít z podokna čtení nebo z otevřené zprávy. Po otevření a prohlédnutí si můžete přílohu uložit. Pokud zpráva obsahuje víc než jednu přílohu, můžete je buď uložit najednou jako skupinu, nebo jednu po druhé.
Otevření přílohy
V závislosti na verzi Outlook, kterou používáte, může být k dispozici více možností, jak přílohu otevřít.
-
Poklikejte na přílohu.
Další informace najdete v tématu Otevření příloh.
Uložení přílohy
-
Vyberte přílohu v podokně čtení nebo v otevřené zprávě.
-
Na kartě Přílohy ve skupině Akce zvolte Uložit jako. Můžete taky kliknout na přílohu pravým tlačítkem myši a potom zvolit Uložit jako.
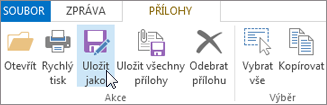
Další informace najdete v tématu Uložení příloh.
Instalace Outlooku pro iOS nebo Android
|
Pokud používáte Outlook pro iOS nebo Outlook pro Android, vaše koncepty se automaticky synchronizují s mobilním zařízením. Odtud můžete dokončovat zprávy, které jste začali na počítači, snadno přidávat přílohy z fotek nebo fotoaparátu nebo používat Office Lens k zachycení poznámek z tabule během schůzky. |
Události a schůzky jsou vedlejším produktem vašeho osobního a firemního života a váš kalendář je dokonalým nástrojem pro správu obou. Pomocí Outlook můžete také nastavit připomenutí naplánovaných událostí.
Vytvoření události v kalendáři
Události v aplikaci Outlook nejsou totéž, co schůzky. Události jsou činnosti, které plánujete v kalendáři a které nezahrnují pozvání dalších účastníků ani rezervaci zdrojů (třeba konferenční místnosti nebo vybavení).

-
Ve složce Kalendář zvolte Nová událost. Případně můžete kliknout pravým tlačítkem na časový blok v tabulce kalendáře a potom vybrat Nová událost.

Klávesová zkratka: Pokud chcete vytvořit událost, stiskněte Ctrl+Shift+A.
Další informace najdete v tématu Naplánování události.
Naplánování schůzky
Schůzka v aplikaci Outlook zahrnuje jiné uživatele a případně i zdroje, jako jsou třeba konferenční místnosti. Odpovědi na žádosti o schůzky se doručují do složky Doručená pošta.
-
Ve složce Kalendář zvolte Nová schůzka.

Klávesová zkratka: Pokud chcete vytvořit novou žádost o schůzku z libovolné složky v Outlook, stiskněte Ctrl+Shift+Q.
Další informace najdete v tématu Naplánování schůzky s dalšími uživateli.
Nastavení připomenutí
Abyste nezapomněli na něco důležitého, můžete si nastavit připomenutí, které vás později upozorní vyskakovacím oknem. Outlook umožňuje nastavovat a odebírat připomenutí téměř u čehokoliv včetně e-mailových zpráv, událostí i kontaktů.
Pro události nebo schůzky
-
Otevřete kartu Událost nebo Schůzka a potom v seznamu Připomenutí vyberte, jak dlouho před začátkem události nebo schůzky se má připomenutí zobrazit. Až budete chtít připomenutí vypnout, zvolte Žádné.
Pro e-mailové zprávy, kontakty nebo úkoly
-
Zvolte Zpracovat> Přidat připomenutí.
Tip: Pomocí připomenutí můžete e-mailové zprávy rychle označit jako položky k vyřízení. Tato připomenutí zajistí, že se zprávy zobrazí v seznamu položek k vyřízení a ve složce Úkoly, ale připomenutí se automaticky nepřidá. Přidáte je tak, že v seznamu zpráv kliknete pravým tlačítkem na příznak. Případně, pokud máte zprávu otevřenou, zvolte Zpracovat > Přidat připomenutí.
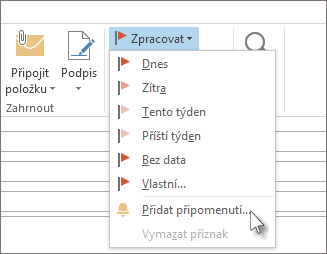
Lidé
Lidé je název kontejneru pro osoby a společnosti, které tvoří vaše obchodní a osobní kontakty. Koho přidáte jako kontakt, je zcela volitelný a jediná omezení, která se můžou vztahovat na to, koho můžete nebo nemůžete přidat, jsou omezení, která ukládáte vy nebo vaše společnost. Vaše společnost může mít například pravidla týkající se korespondence s některými externími e-mailovými adresami.
Vytvoření kontaktu
Kontakty můžou obsahovat třeba jenom jméno a e-mailovou adresu, ale můžete do nich zahrnout i různé podrobné informace, jako je adresa, několik telefonních čísel, obrázek nebo datum narození. Svoje kontakty najdete pod možností Lidé na panelu zástupců v levém dolním rohu okna aplikace Outlook.

-
V části Lidé klikněte na Nový kontakt.
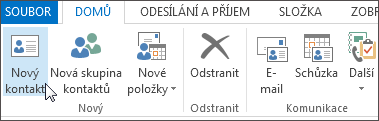
Klávesová zkratka: Pokud chcete vytvořit kontakt z libovolné složky v Outlook, stiskněte Kombinaci kláves Ctrl+Shift+C.
Další informace najdete v tématu Vytvoření nebo přidání kontaktu.
Získání seznamu kontaktů z adresáře aplikace Outlook
Uložit si kopii kontaktů z adresáře může být velmi užitečné. V aplikaci Outlook 2013 nebo Outlook 2016 pro Windows si můžete kontakty v textovém souboru s oddělovači (CSV) stáhnout do svého zařízení a soubor otevřít v aplikaci Excel.
-
Otevřete Outlook, zvolte Soubor > Otevřít a exportovat > Import nebo export.
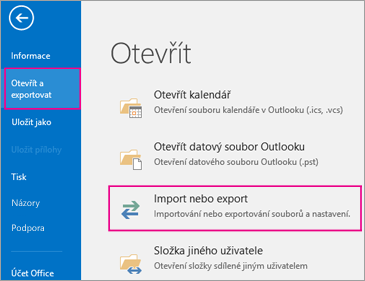
-
V Průvodci importem a exportem vyberte Export do souboru > Další.
-
Zvolte Hodnoty oddělené čárkami a potom na stránce Exportovat do souboru vyberte jako složku, která se má z účtu exportovat, Kontakty.
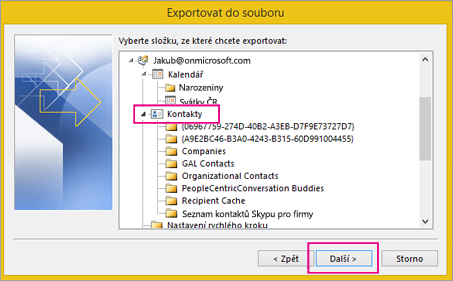
Důležité informace: Než budete pokračovat, ujistěte se, že je vybraná složka Kontakty připojena k vašemu e-mailovému účtu. To je důležité zejména tehdy, pokud tento postup provádíte na jiném než vlastním počítači.
-
Zvolte Další > Procházet a přejděte do umístění, kam chcete soubor CSV uložit.
-
Zadejte název souboru a pak zvolte OK > Další.

-
Kliknutím na Dokončit spusťte operaci exportu.
Poznámka: Outlook po dokončení operace exportu nezobrazí žádnou zprávu.
Otevření souboru CSV s kontakty
Soubor CSV s exportovanými kontakty se obvykle otevře v aplikaci Excel.
-
Přejděte do umístění, kam jste soubor CSV uložili, a otevřete ho.
-
Zkontrolujte, že jsou v souboru uvedeny vaše kontakty.

Poznámka: Některé buňky můžou být prázdné. To je v pořádku.
-
Zavřete soubor beze změn, aby nedocházelo k problémům s jeho importem na jiném zařízení se stejnou verzí aplikace Outlook nebo jiné e-mailové služby.
Úkoly
Vytvoření úkolu
Spousta lidí si vede seznam úkolů na papíře, v excelové tabulce nebo zčásti na papíře a zčásti v počítači. Outlook vám umožní spojit různé seznamy do jediného a navíc využívat funkce připomenutí a sledování.
-
Otevřete Outlook a na kartě Domů ve skupině Nové vyberte Nové položky.
-
Vyberte Úkol, podle potřeby vyplňte formulář úkolu a pak zvolte Uložit a zavřít.
Klávesová zkratka: Nový úkol vytvoříte stisknutím Ctrl+Shift+K.
Další informace najdete v tématu Vytvoření úkolů a položek úkolů.
Přidělení úkolu
-
Zvolte

-
Udělejte jednu z těchto věcí:
-
Zvolte

nebo
-
Otevřete existující úkol.
-
-
Vyberte Přidělit úkol.
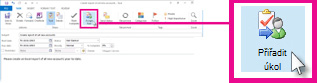
-
Ve formuláři úkolu postupujte takto:
-
Do pole Komu napište jméno nebo e-mailovou adresu.
-
Přidejte Předmět, zvolte Datum zahájení a Termín splnění a podle potřeby nastavte Stav a Prioritu.
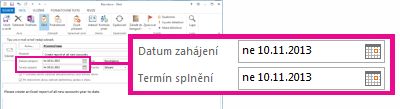
-
Políčka V seznamu úkolů udržovat aktualizovanou verzi tohoto úkolu a Po dokončení úkolu odeslat závěrečnou zprávu o stavu můžete ponechat zaškrtnutá nebo zaškrtnutí zrušit.
-
Pokud potřebujete, zadejte do bloku obsahu pod zaškrtávacími políčky požadovanou zprávu.
-
-
Pokud chcete, aby se úkol opakoval, zvolte na pásu karet Opakování , vyberte požadované možnosti v dialogovém okně Opakování úkolu a pak zvolte OK.
Poznámka: Když někomu přidělíte opakovaný úkol, jeho kopie zůstane v seznamu vašich úkolů, ale nebude se aktualizovat. Pokud zaškrtnete políčko Po dokončení úkolu odeslat závěrečnou zprávu o stavu, přijdou vám zprávy o stavu vždy, když bude opakovaný úkol dokončen.
-
Zvolte Odeslat.
Tip: Outlook dokáže sledovat průběh úkolu přiděleného jednomu člověku. Pokud chcete, aby na jednom úkolu pracovalo více lidí, rozdělte ho na menší části a každou z nich přiřaďte jednotlivě. Jestli chcete například sledovat psaní zprávy, kterou mají na starost tři autoři, vytvořte tři samostatné úkoly a přidělte je příslušným autorům.
Přijetí nebo odmítnutí přiděleného úkolu
Úkol, který vám někdo přiřadí, se objeví ve složce Doručená pošta.
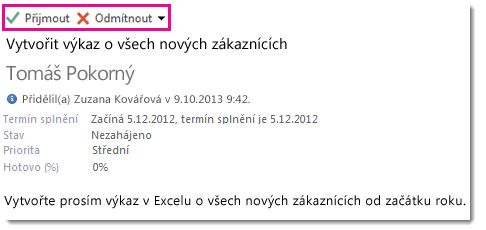
-
V podokně čtení klikněte na Přijmout nebo Odmítnout.
nebo
Otevřete úkol, na pásu karet zvolte Přijmout nebo Odmítnout a bez ohledu na zvolenou možnost vyberte upravit odpověď před odesláním nebo Odeslat odpověď a pak zvolte OK.
Poznámka: Přijaté úkoly se zobrazí v seznamu úkolů Outlooku.
Pokud úkol otevřete, můžete podle potřeby odpovědět, Odpovědět všem nebo Přeposlat osobu, která úkol přiřadil vám a ostatním. Do bloku zprávy můžete případně přidat připomínku.
Zobrazení úkolu
-
Otevřete Outlook a na panelu Rychlý přístup zvolte

-
Ve seznamu Položky k vyřízení nebo Úkoly dvakrát klikněte na položku. Zobrazíte tak celý její formulář.
Způsob zobrazení úkolů můžete kdykoli změnit.
-
Na kartě Domů ve skupině Aktuální zobrazení vyberte jiné zobrazení.
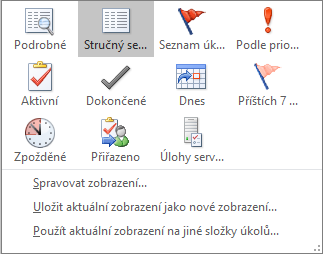
Tisk úkolu
Můžete se rozhodnout, jak své úkoly zobrazíte, a podle toho, co chcete tisknout, pak určit, v jakém formátu se vytisknou – jako tabulka, nebo jako zápis. Pokud vyberete k tisku jen jeden úkol, bude k dispozici pouze nastavení tisku Styl zápis. Když však budete chtít tisknout seznam, třeba seznam položek k vyřízení, v nabídce bude i formát tisku Styl tabulka.
-
Na panelu Rychlý přístup zvolte

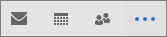
-
Zvolte jeden úkol v jedné ze složek – To-Do seznam nebo seznam úkolů – nebo zvolte složku.
-
Zvolte Soubor > Tisk a v nastavení vyberte formát (pokud je k dispozici).
Tisk e-mailové zprávy, kontaktu nebo položky kalendáře
V aplikaci Outlook můžete tisknout e-mailové zprávy, kontakty, položky kalendáře, ale i rozsáhlejší zobrazení, třeba kalendáře, adresáře nebo seznamy obsahu poštovních složek.
-
Zvolte položku nebo složku aplikace Outlook, kterou chcete vytisknout.
-
Zvolte Soubor > Tisk.

Další informace najdete v tématu Tisk položek v Outlooku.













