-
Kliknutím vyberte obrázek. Na pásu karet se zobrazí karta Formát s nadpisem Nástroje obrázku .
-
Na kartě Formát v části Nástroje obrázku klikněte ve skupině Uspořádat na Nástroj oříznutí

-
Přetáhněte úchyty výběru tak, aby byla viditelná jenom část výkresu, obrázku nebo objektu, kterou chcete použít.
-
Pokud chcete zobrazit jinou část obrázku ("posouvat" výkres, obrázek nebo objekt uvnitř oříznutého ohraničení), přetáhněte obrázek na požadované místo.
-
Až budete hotovi, vypněte ho dalším kliknutím na Nástroj oříznutí .
Visio oříznutou část obrázku neodstraní automaticky, takže můžete později změnit způsob oříznutí tím, že znovu kliknete na Nástroj oříznutí . Pokud chcete zmenšit velikost souboru diagramu, trvale odstraňte oříznuté oblasti obrázku. Na kartě Formát v části Nástroje obrázku klikněte na Komprimovat obrázek, vyberte Odstranit oříznuté oblasti obrázků a potom klikněte na OK.
Oříznutí výkresu AutoCADu
-
Výkres AutoCADu odemkněte takto:
-
Klikněte pravým tlačítkem na výkres AutoCADu, přejděte na Nakreslený objekt CAD a potom klikněte na Vlastnosti.
-
Klikněte na kartu Obecné , zrušte zaškrtnutí políčka Zamknout velikost a umístění a potom klikněte na OK.
-
-
Vyberte výkres CAD. Pomocí nástrojů na kartě Nástroje obrázku– Formát můžete obrázek oříznout a upravit.
-
U objektů DWG klikněte pravým tlačítkem myši na objekt a potom klikněte na Nástroj oříznutí.
-
Až budete hotovi, kliknutím na prázdné místo v diagramu výběr vymažete.
Pokud chcete výkres CAD uzamknout tak, abyste ho při práci omylem nepřesunuli ani nezměknuli, postupujte takto:
-
Klikněte pravým tlačítkem myši na výkres CAD, přejděte na příkaz Nakreslený objekt CAD a potom klikněte na Vlastnosti.
-
Klikněte na kartu Obecné , zaškrtněte políčko Zamknout velikost a umístění a potom klikněte na OK.
Úprava obrázku
-
Vyberte obrázek. Zobrazí se karta Formát v části Nástroje obrázku .
-
Pokud chcete změnit vzhled obrázku, klikněte na Automatická vyvážení a obrázek automaticky upravte, nebo klikněte na Jas nebo Kontrast. Náhled efektu můžete zobrazit podržením ukazatele nad hodnotou.
-
Pokud chcete zmenšit velikost obrázku, klikněte na Komprimovat obrázek a vyberte požadované možnosti.
-
Změňte tloušťku (tloušťku), barvu a vzhled ohraničení kolem obrázku kliknutím na Čára a nastavením předvoleb.
-
Otevřením dialogového okna Formát obrázku přidáte k obrázku efekty, jako je průhlednost, rozostření, zostření a denoise:
-
Klikněte na ikonu pro otevření dialogového okna Formát obrázku:
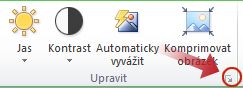
-
Na kartě Ovládací prvek Obrázek nastavte pomocí posuvníků požadovanou velikost každého efektu.
-
-
Efekty obrazců, jako je stín a odraz, můžete přidat kliknutím na kartu Domů a pomocí nabídky Efekty ve skupině Styly obrazců .










