Otevření poznámkového bloku v OneNote pro Windows
Při první OneNote se zobrazí výzva k vytvoření poznámkového bloku. Kdykoli pak OneNote otevřete, váš poznámkový blok se otevře automaticky. Pro všechny poznámky můžete používat jeden poznámkový blok nebo vytvořit několik poznámkových bloků. Když budete mít několik poznámkových bloků, můžete mezi nimi přepínat.
Přepínání mezi poznámkovými bloky
-
Klikněte na Soubor > Otevřít.
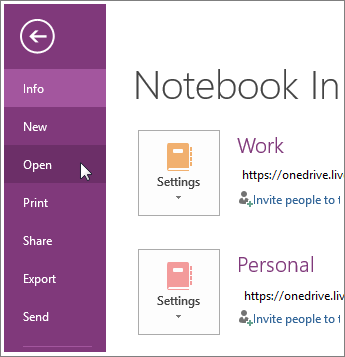
-
Proveďte jednu z následujících akcí z možností, které jsou k dispozici:
-
Pokud je poznámkový blok uložený na OneDrive, najdete ho v části Otevřít z OneDrive. Jednoduše klikněte na poznámkový blok a otevřete ho.
-
Pokud jste dříve otevřeli poznámkový blok, klikněte na jeho název v seznamu Poslední poznámkové bloky.
-
Pokud není požadovaný poznámkový blok uložený ve stejném umístění jako právě otevřený poznámkový blok, klikněte na dostupná umístění v části Otevřít z jiných umístění.
-
Používat několik poznámkových bloků je užitečné v případě, když chcete mít samostatné sady poznámek. Pokud třeba přes den pracujete a večer studujete, můžete mít dva poznámkové bloky s názvy „Práce“ a „Škola“. Pokud taky sdílíte poznámky s rodinou, můžete mít i další poznámkový blok „Domov“ nebo „Rodina“.
Sady poznámek můžete oddělit i jinak. Když třeba ve OneNotu archivujete opakující se pracovní informace, jako jsou týmové zprávy o stavu, projektové plány nebo smlouvy s klienty, můžete vytvořit samostatný poznámkový blok pro každý kalendářní rok. Jednotlivé poznámkové bloky tak nikdy příliš nenarostou.
Po otevření poznámkového bloku se jeho název umístí do seznamu Poznámkové bloky, který můžete zobrazit kliknutím na šipku dolů vedle aktuálního názvu poznámkového bloku (vlevo od karet oddílu v horní části poznámek). Kliknutím na název poznámkového bloku v seznamu poznámkových bloků můžete přepínat mezi poznámkovými bloky.
Poznámka: OneNote ukládá vaši práci ve všech poznámkových blocích automaticky. Můžete přepínat mezi několika poznámkovými bloky a nemusíte se starat o ukládání změn. Když příště poznámkový blok znova otevřete, poslední změny v něm budou – bez ohledu na to, kde je poznámkový blok uložený.










