Soubory a složky můžete z počítače přetáhnout do knihovny OneDrive nebo SharePoint týmový web s moderním prostředím. Soubory můžete procházet a nahrávat také pomocí klasické verze. Informace najdete v tématu Rozdíly mezi novým a klasickým prostředím pro seznamy a knihovny.
Poznámky:
-
Pokud chcete vytvářet a nahrávat soubory a složky v knihovně, musíte mít oprávnění přispěvatele ke knihovně. Pokud si nejste jistí, jaká oprávnění máte, obraťte se na SharePoint Správa. Další informace naleznete v tématu Typy souborů, které nelze přidat do seznamu nebo knihovny.
-
SharePoint má možnost nahrávat složky, které jsou integrované do Microsoft Edge, Google Chrome a Mozilla Firefox. Internet Explorer nepodporuje nahrávání složek.
Podívejte se, jak z počítače kopírovat soubory a složky
V tomto videu se dozvíte, jak kopírovat soubory a složky na OneDrive a týmový web.

Přetažení souborů do knihovny onedrivu nebo sharepointového webu
Poznámky:
-
Přetažení funguje nejlépe s novýmMicrosoft Edge nebo Google Chrome. V jiných prohlížečích můžete jako alternativní metodu použít příkaz Nahrát.
-
Pokud možnost přetahování souborů nevidíte, možná budete muset aktualizovat kopii Office na moderní verzi.
-
Otevřete knihovnu onedrivu nebo sharepointového webu.
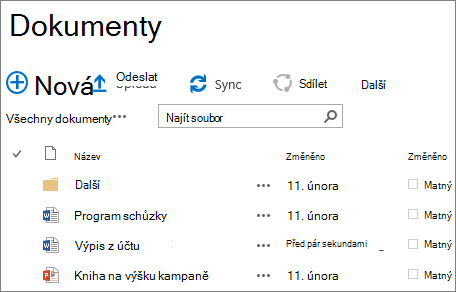
-
V počítači vyberte Spustit

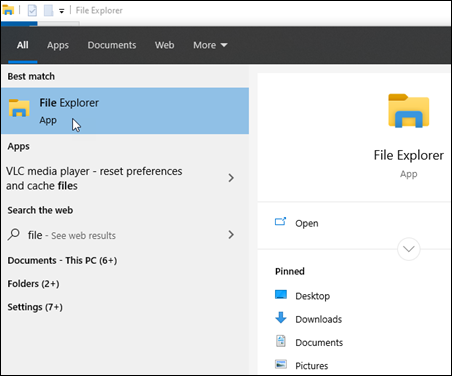
-
Přejděte do složky s dokumenty, které chcete nahrát.
-
Přetáhněte soubory do prostoru v knihovně sharepointové knihovny, kde je uvedeno, že sem přetáhněte soubory. Když na soubor najedete myší, měla by se v knihovně zobrazit možnost Umístit sem.
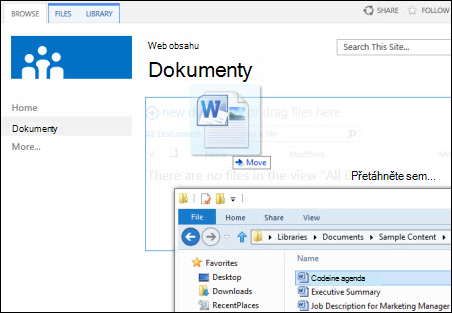
-
Soubory by se měly zobrazit v knihovně dokumentů.
Nahrání souboru na SharePoint nebo OneDrive v rámci Průzkumník souborů
Když synchronizujete OneDrive nebo sharepointovou knihovnu se zařízením, můžete nahrát soubor z Průzkumník souborů:
-
V Průzkumník souborů vyhledejte soubor, který chcete nahrát.
-
Vyberte soubor a pak na panelu nástrojů vyberte možnost Vyjmout .
-
V Průzkumník souborů přejděte do synchronizované složky OneDrivu nebo SharePointu, kam chcete soubor vložit.
-
Po výběru této složky vyberte na panelu nástrojů možnost Vložit.
-
Zobrazí se malá ikona stavu, která označuje stav synchronizace s OneDrivem nebo SharePointem:
Ikona
Význam
Synchronizace mezi vaším zařízením a cloudovými úložišti čeká na vyřízení.

Modrá ikona cloudu označuje, že soubor je dostupný jenom online. Soubory pouze online nezabírají místo na vašem počítači. V Průzkumník souborů uvidíte ikonu cloudu pro každý soubor, který je jenom online, ale soubor se do vašeho zařízení nestáhne, dokud ho neotevřete.
Soubory, které jsou jenom online, se nedají otevřít, když zařízení není připojené k internetu.
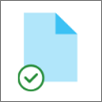
Soubor pouze online . Když ho otevřete, stáhne se do vašeho zařízení a stane se místně dostupným souborem. Místně dostupný soubor můžete kdykoli otevřít, a to i bez přístupu k internetu.
Pokud potřebujete více místa na disku, můžete soubor změnit jenom na online. Stačí kliknout pravým tlačítkem na soubor a vybrat Uvolnit místo.
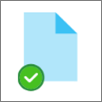
Soubor je na tomto zařízení označený jako Vždy zachovat. Tyto soubory se stáhly do vašeho zařízení a zabraly místo, ale vždy jsou tam pro vás, i když jste offline.
Přečtěte si další informace o synchronizaci a souborech OneDrivu na vyžádání.
Nahrání souborů z Průzkumníka do knihovny OneDrivu nebo sharepointových webů
-
Otevřete knihovnu onedrivu nebo sharepointového webu.
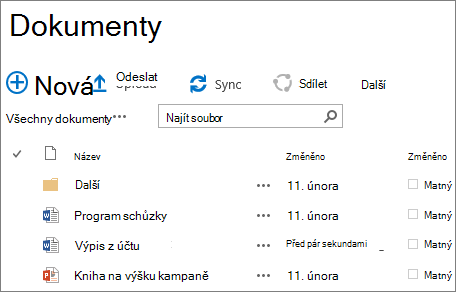
-
V horní části knihovny Dokumentů vyberte Nahrát .
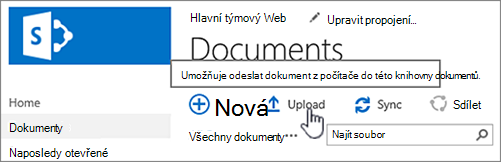
-
V dialogovém okně Přidat dokument vyberte Procházet a nahrajte jednotlivý soubor. V závislosti na verzi OneDrivu nebo SharePointu, kterou používáte, můžete také nahrát více souborů tak, že podržíte klávesu Ctrl nebo Shift a vyberete více než jeden soubor.
-
Až vyberete soubor nebo soubory, které chcete nahrát, vyberte OK.
Pokud do knihovny odesíláte velké soubory nebo více souborů s vysokou celkovou velikostí, možná se vám zobrazují chyby kvůli limitu velikosti souborů v SharePointu nebo kvůli vypršení časového limitu ve vaší verzi Internet Exploreru. Informace najdete v tématu Správa velkých seznamů a knihoven v SharePointu.
Při nahrávání souborů a složek je třeba dávat pozor na délku cesty a názvu souboru. SharePoint v Microsoftu 365 a OneDrive podporují až 400 znaků pro celkovou délku souboru a cesty. Verze SharePoint Server podporují celkovou délku cesty a názvu souboru až 260 znaků. Informace najdete v tématu Neplatné názvy souborů a typy souborů na OneDrivu a SharePointu.
Vlastníci webu můžou knihovnu nastavit tak, abyste si soubory před úpravou museli rezervovat (a po dokončení úprav je zase vrátit se změnami). Pokud vaše knihovna vyžaduje rezervaci, tak když soubor poprvé nahrajete, máte ho rezervovaný vy. Aby ho mohli upravovat i jiní lidé, musíte ho vrátit se změnami. Informace najdete v tématu Rezervování, vrácení se změnami nebo zahození změn souborů v knihovně.
Vlastníci webu můžou knihovnu nastavit tak, aby se obsah musel před zobrazením ostatním uživatelům knihovny schválit. Jako autor uvidíte svůj soubor v seznamu a budete s ním moct pracovat, ale nikdo jiný ne. Schválení dokumentů před jejich zveřejněním může vyžadovat třeba právní oddělení. Informace najdete v tématu Vyžadování schválení položek v seznamu nebo knihovně webu.
Existující soubor můžete nahradit jeho revidovanou verzí. Pokud je v knihovně nastavené sledování verzí, stane se přidaný soubor nejnovější verzí a starší soubor se stane součástí historie verzí. Když nahráváte novou verzi souboru, je dobré napsat komentář k tomu, co se v příslušné verzi změnilo, aby se dala historie souboru jednodušeji sledovat. Informace najdete v tématu Jak funguje správa verzí v seznamu nebo knihovně?
Více informací najdete v těchto článcích:
-
Další informace o vytváření a používání knihoven získáte v tématu Úvod do knihoven.










