
Vyzkoušejte to!
Udržujte doručenou poštu v pořádku a uspořádanou v Outlook na webu.
Použití funkce Uklidit
-
Vyberte zprávu.
-
Na pásu karet vyberte Uklidit .

-
Zvolte, kdy a kam chcete přesunout e-mailové zprávy od vybraného odesílatele. Můžete například odeslat všechny zprávy od daného odesílatele do určité složky (i do koše) najednou nebo pro všechny budoucí zprávy.
-
Vyberte OK a proveďte vybranou akci.
Vytvoření pravidel
-
Klikněte pravým tlačítkem na zprávu a vyberte Vytvořit pravidlo.
-
Zvolte složku, do které se mají přesouvat všechny zprávy od tohoto odesílatele nebo skupiny odesílatelů, a pak vyberte OK.
Pravidlo se použije pro všechny příchozí zprávy. Pokud chcete spustit pravidlo pro složku Doručená pošta okamžitě, zaškrtněte políčko Spustit toto pravidlo nyní ve složce Doručená pošta.
Poznámka: K dispozici jsou další přizpůsobení pravidel , která vám pomůžou spravovat zprávy Outlooku způsobem, který vám dává smysl.
Použití složek a kategorií
-
Vyberte zprávu.
-
Vyberte Přesunout do a zvolte složku.
Nebo vyberte Zařadit do kategorií a zvolte kategorii.
Vyčištění doručené pošty
-
Vyberte zprávu.
-
Vyberte Odstranit. Pokud to budete chtít později, vyberte Archivovat .
Poznámka: Můžete také kliknout pravým tlačítkem na složky a provádět s těmito složkami hromadné akce. Vyberte Prázdné, Označit vše jako přečtené a Přiřadit zásady a zvolte, kdy se budou e-maily ve složce automaticky archivovat.
Použití funkce Uklidit
-
Vyberte zprávu.
-
Na pásu karet vyberte Uklidit .

-
Zvolte, kdy a kam chcete přesunout e-mailové zprávy od vybraného odesílatele. Můžete například odeslat všechny zprávy od daného odesílatele do určité složky (i do koše) najednou nebo pro všechny budoucí zprávy.
-
Vyberte OK a proveďte vybranou akci.
Vytvoření pravidel
-
Klikněte pravým tlačítkem na zprávu a vyberte Upřesnit akce > Vytvořit pravidlo.
-
Zvolte složku, do které se mají přesouvat všechny zprávy od tohoto odesílatele nebo skupiny odesílatelů, a pak vyberte OK.
Pravidlo se použije pro všechny příchozí zprávy. Pokud chcete spustit pravidlo pro složku Doručená pošta okamžitě, zaškrtněte políčko Spustit toto pravidlo nyní ve složce Doručená pošta.
Poznámka: K dispozici jsou další přizpůsobení pravidel , která vám pomůžou spravovat zprávy Outlooku způsobem, který vám dává smysl.
Filtrování zpráv
Pomocí filtrů můžete najít zprávu na základě jednoho z těchto předdefinovaných hledání.
-
Vyberte Filtr.
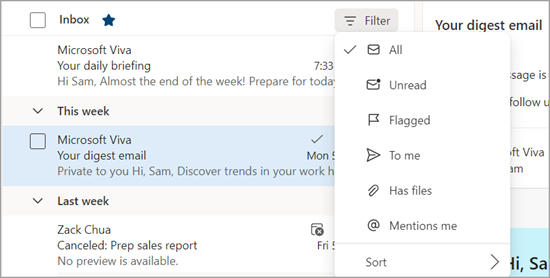
-
Vyberte možnost.
Správa následných kroků
Označte e-mailové zprávy příznakem pro sledování odpovědí na zprávy, které odesíláte. Můžete také zajistit, abyste zprávy, které obdržíte, sledovali. V obou případech můžete zahrnout upozornění na připomenutí.
Označení e-mailu příznakem pro zpracování
-
Vyberte e-mail.
-
V e-mailu nebo na pásu karet vyberte Označit příznakem nebo zrušit zaškrtnutí.
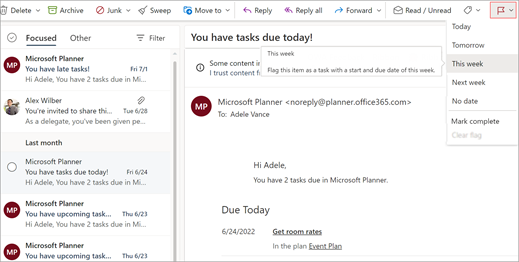
-
Zvolte, kdy se má tento e-mail připomenout.
-
Pokud chcete zobrazit všechny zprávy s příznakem, vyberte Filtrovat > Příznakem.
Připnout nebo odepnout e-maily
Připnutí umožňuje "připnout" e-maily do horní části doručené pošty, aby nikdy nepropadly trhliny. Je to snadné! Kliknutím na ikonu Připnout ve zprávě přejděte do horní části doručené pošty, dokud ji neodepnete.
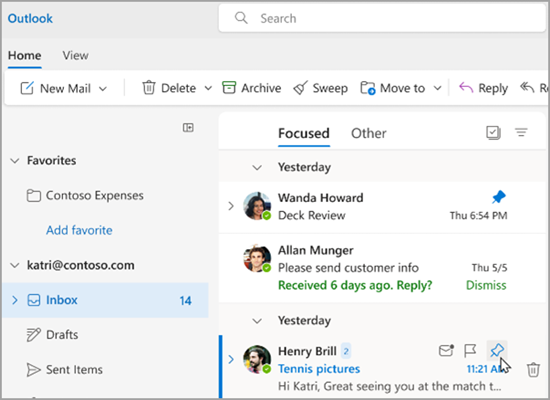
Správa doručené pošty
Pokud chcete e-mail označit jako přečtený, klikněte na e-mail pravým tlačítkem a v rozevírací nabídce vyberte Označit jako přečtený .
Pokud chcete e-mail označit jako nepřečtený, klikněte na e-mail pravým tlačítkem a v rozevírací nabídce vyberte Označit jako nepřečtený .
Pokud budete chtít na e-mail později odpovědět, klikněte pravým tlačítkem na e-mail, vyberte Odložit a pak vyberte čas, který vám vyhovuje. Tím skryjete poštu ve složce Doručená pošta a po vybraném čase se zobrazí jako nová pošta, abyste na ni mohli snadno reagovat.
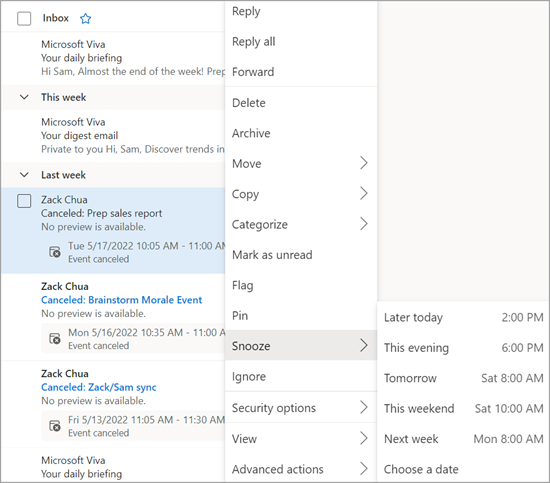
Archivace e-mailu
Archiv použijte, když chcete zachovat čistou doručenou poštu, ale nechcete odstranit určité e-maily. Na rozdíl od odstraněných zpráv je možné archivované zprávy prohledávat.
-
Vyberte jednu nebo více zpráv.
-
Klepněte pravým tlačítkem myši.
-
Vyberte Archivovat.
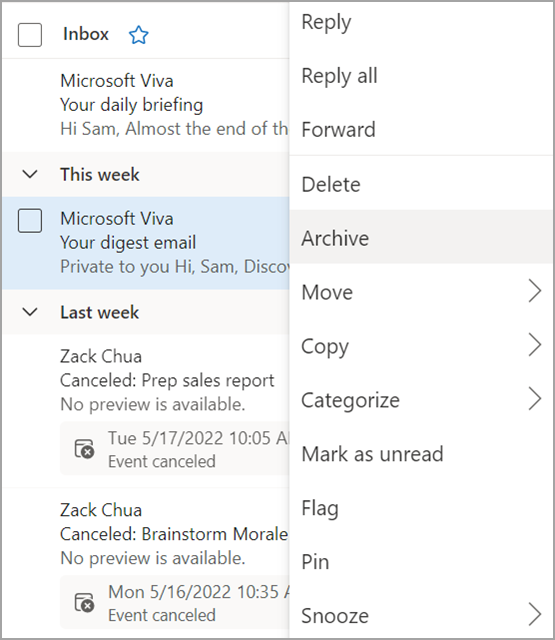
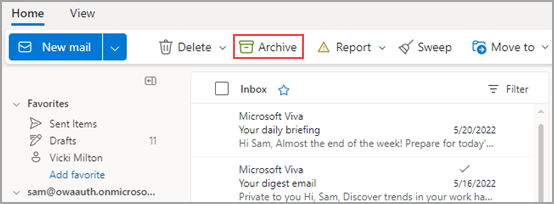
Chcete se dozvědět víc?
Použití pravidel doručené pošty v aplikaci Outlook na webu
Použití kategorií v aplikaci Outlook na webu










