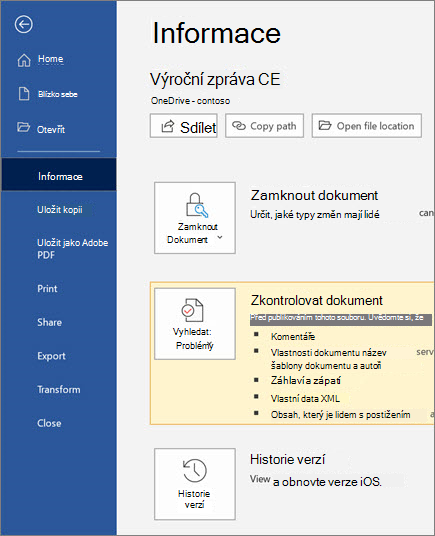Sdílení a spolupráce ve Wordu pro Windows
Ve Wordu pro web Sdílejte svůj soubor se spolupracovníky, abyste mohli okamžitě začít spolupracovat. A jestli potřebujete vytvořit, upravit nebo zobrazit historii verzí, Pracujte odkudkoli s Wordem pro web, ať jste kdekoli.
Sdílení dokumentu
-
Vyberte Sdílet.
Nebo vyberte soubor > sdílet.
Poznámka: Pokud váš soubor ještě není uložený na OneDrivu, budete vyzváni, abyste nahráli soubor na OneDrive a mohl se sdílet.
-
Vyberte, s kým chcete soubor sdílet, z rozevíracího seznamu nebo zadejte jméno či e-mailovou adresu.
-
V případě potřeby přidejte zprávu a pak vyberte Odeslat.
Máte k dispozici další možnosti:
-
Pokud chcete vytvořit odkaz ke sdílení v e-mailu, vyberte Kopírovat odkaz.
-
Pokud chcete vytvořit nový e-mail s odkazem ke sdílení v Outlooku pro web, vyberte Outlook.
-
Pokud chcete místo toho odeslat přílohu, vyberte Odeslat kopii .
-
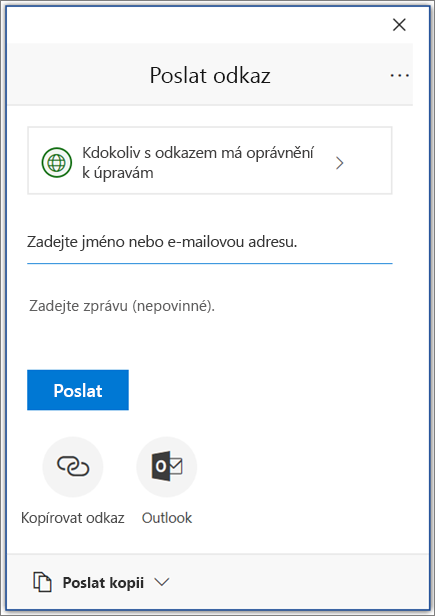
Společné úpravy dokumentu
Po nasdílení dokumentu můžete na něm pracovat současně s ostatními.
-
Vyberte, kde chcete dělat změny, a začněte upravovat.
Pokud dokument upravují další uživatelé, uvidíte změny v reálném čase.
-
Barevné praporky vám ukazují, kde přesně v dokumentu každý uživatel pracuje.
-
Zadejte symbol @ a prvních několik písmen jména osoby, které chcete @mention.
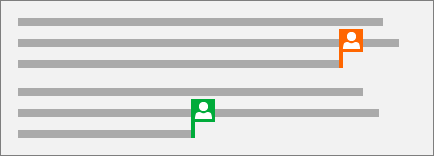
Přidání komentáře
-
Vyberte Revize > Nový komentář.
Nebo vyberte vložit > Nový komentář. Můžete také kliknout na dokument pravým tlačítkem a vybrat Nový komentář.
Na místě, kde je v dokumentu poznámka, se zobrazí bublina komentáře

-
Napište komentář a vyberte Publikovat.
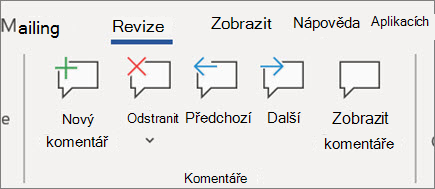
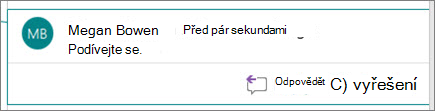
Zodpovězení nebo odstranění komentáře
-
Vyberte Odpovědět

-
Vyberte Revize > Odstranit komentář.
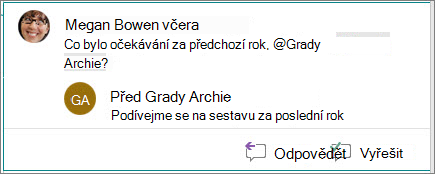
Zobrazení komentářů
-
Pokud chcete zobrazit všechny komentáře v dokumentu, vyberte Zobrazit komentáře.
-
Pokud chcete přecházet mezi komentáři, vyberte Náhled nebo Další .
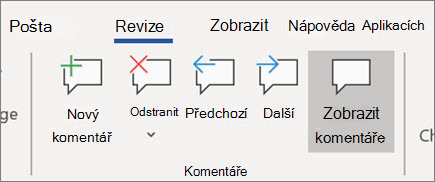
Zobrazení Historie verzí
-
Vyberte >informace > historii verzí.
-
Vyberte název > historii verzí.