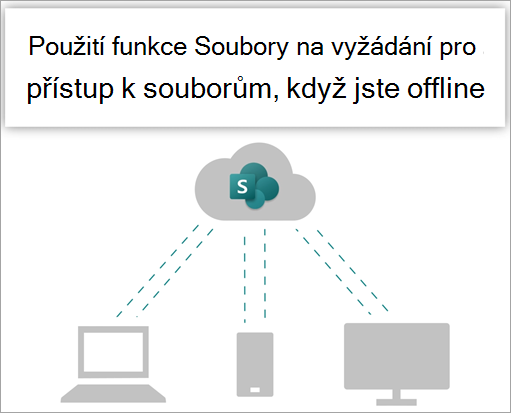
Vyzkoušejte to!
Synchronizujte soubory v knihovnách webu Microsoft 365 nebo Microsoft SharePoint tak, aby byly vždy dostupné na vašem počítači, i když jste offline.
Zapnutí funkce Soubory na vyžádání v OneDrive
-
V oznamovací oblasti Windows vyberte modrou ikonuOneDrive mraku.
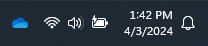
Poznámka: Pokud používáte Windows 10, váš počítač už má OneDrive desktopovou aplikaci, ale v nastavení OneDrive budete muset zapnout funkci Soubory na vyžádání.
-
Vyberte

-
Vyberte Nastavení a otevřete Upřesnit nastavení.
-
V části Soubory na vyžádání vyberte buď Uvolnit místo na disku , nebo Stáhnout všechny soubory.
Další informace o službě OneDrive Files on-Demand a cloudovém úložišti, které šetří místo na počítači, najdete v článku Úspora místa na disku pomocí funkce Soubory OneDrivu na vyžádání pro Windows.
Nastavení synchronizace pro knihovnu
Uživatelé mají při synchronizaci souborů v knihovnách SharePoint a Teams dvě možnosti. Mohou
Obě možnosti umožňují v podstatě totéž – uživatelé mají přístup k souborům na místním počítači v Průzkumník souborů nebo Finderu. Přidání OneDrive zástupců ale umožňuje přístup k obsahu na všech zařízeních, zatímco synchronizace souvisí s konkrétním zařízením. Kromě toho OneDrive klávesové zkratky nabízejí lepší výkon než použití tlačítka synchronizace.
Doporučujeme používat OneDrive zkratky jako všestrannější možnost, pokud je k dispozici.
Pokud potřebujete použít tlačítko synchronizace:
-
V prohlížeči na webuSharePoint přejděte do knihovny souborů, se kterými chcete synchronizovat.
-
Na panelu nástrojů vyberte Synchronizovat .

Poznámka: Pokud váš prohlížeč požádá o oprávnění k používání OneDrive, ověřte, že je v pořádku.
-
Přihlaste se k OneDrive, abyste mohli začít synchronizovat soubory a dokončit OneDrive nastavení.
Práce se soubory v systému souborů
-
Po synchronizaci se soubory SharePoint zobrazí v Průzkumník souborů pod názvem vaší organizace (nebo ve Finderu na Macu, pokud používáte Mac).
-
Každé umístění se zobrazí v samostatné podsložce.
-
Zkopírujte nebo přesuňte soubory z počítače do SharePoint přímo ze systému souborů.
-
Pokud chcete zkontrolovat stav souborů, přidat účet nebo spravovat jiná nastavení synchronizace, vyberte modrou ikonu OneDrive cloudu v oznamovací oblasti Windows.
Synchronizujte soubory v knihovnách webu Microsoft 365 nebo Microsoft SharePoint tak, aby byly vždy dostupné na vašem počítači, i když jste offline.
Zapnutí funkce Soubory na vyžádání v OneDrive
-
Pokud máte verzi macOS, která je starší než MacOS 12.1, musíte před synchronizací souborů na Macu zapnout funkci Soubory na vyžádání na OneDrivu. Pokud jste to neudělali, nejdřív si stáhnětea nainstalujte OneDrive na Mac. Po instalaci OneDrivu vyberte na pravé straně řádku nabídek v horní části plochy ikonuOneDrive cloudu. (Můžete mít více než jednu ikonu mraku. Vyberte jednotlivé soubory a přečtěte si záhlaví zobrazeného automaticky otevíraného okna, abyste našli ikonu, která představuje vaše pracovní soubory – a ne vaše osobní soubory.)

-
Vyberte

-
V části Soubory na vyžádání se ujistěte, že je tato funkce zapnutá. Pokud je na tlačítku Vypnout soubory na vyžádání, je už zapnuté.
Poznámka: V systému macOS 12.1 jsou soubory na vyžádání součástí systému macOS a ve výchozím nastavení jsou zapnuté. Nemůžete ho vypnout, ale i tak můžete soubory označit jako Vždy zachovat na tomto zařízení, pokud je potřebujete mít k dispozici i v offline režimu.
Nastavení synchronizace pro knihovnu
Při synchronizaci souborů v knihovnách SharePoint a Microsoft Teams máte dvě možnosti. Povolené akce
Obě možnosti umožňují v podstatě totéž – k souborům na místním počítači můžete přistupovat v Průzkumník souborů nebo Finderu. Přidání OneDrive zástupců ale umožňuje přístup k obsahu na všech zařízeních, zatímco synchronizace souvisí s konkrétním zařízením. Kromě toho OneDrive klávesové zkratky nabízejí lepší výkon než použití tlačítka synchronizace.
Doporučujeme používat OneDrive zkratky jako všestrannější možnost, pokud je k dispozici.
Pokud potřebujete použít tlačítko synchronizace:
-
V prohlížeči na webuSharePoint přejděte do knihovny souborů, se kterými chcete synchronizovat.
-
Na panelu nástrojů vyberte Synchronizovat .

Poznámka: Pokud váš prohlížeč požádá o oprávnění k používání OneDrive, ověřte, že je v pořádku.
-
Přihlaste se k OneDrive, abyste mohli začít synchronizovat soubory a dokončit OneDrive nastavení.
Práce se soubory v systému souborů
-
Po synchronizaci se vaše SharePoint soubory zobrazí v Mac Finderu pod názvem vaší organizace.
-
Každá knihovna SharePoint, se kterou jste synchronizovali, se zobrazí v samostatné podsložce ve Finderu pro Mac.
-
Zkopírujte nebo přesuňte soubory z počítače do SharePoint přímo ze systému souborů.
-
Pokud chcete zkontrolovat stav souborů, přidat účet nebo spravovat další nastavení synchronizace, vyberte ikonuOneDrive cloudu v oznamovací oblasti Windows.
Další podrobnosti najdete v článku Úspora místa na disku pomocí funkce Soubory OneDrivu na vyžádání pro Mac.
Práce se soubory ve službě Soubory na vyžádání
Po zapnutí funkce Soubory na vyžádání se vedle každého SharePoint souborů zobrazí nové ikony stavu. Soubory můžete zkopírovat nebo přesunout z počítače do SharePoint přímo ze systému souborů.
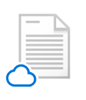 |
Ušetřete místo na zařízení tím, že soubory vytvoříte jenom online. Tyto soubory jsou dostupné jenom v případě, že jste připojení k internetu, ale nezabírají místo na vašem počítači. |
 |
Když otevřete soubor jenom online, stáhne se do vašeho zařízení a stane se místně dostupným. Místně dostupný soubor můžete kdykoli otevřít i bez přístupu k internetu. |
 |
Zajištění toho, aby byl soubor stále dostupný, i když jste offline:
Změna souboru zpět na soubor pouze online:
|
Chcete se dozvědět víc?
Práce se synchronizovanými soubory pomocí aplikace Průzkumník souborů
Windows: Synchronizace souborů SharePointu a Teams s počítačem










