Součty dat v tabulce aplikace Excel
Data v excelové tabulce můžete rychle sečíst tak, že povolíte možnost Řádek souhrnů a pak použijete jednu z několika funkcí, které jsou k dispozici v rozevíracím seznamu pro každý sloupec tabulky. Výchozí výběry řádku souhrnů používají funkci SUBTOTAL, která umožňuje zahrnout nebo ignorovat skryté řádky tabulky, ale můžete použít i jiné funkce.

-
Klikněte kamkoli do tabulky.
-
Přejděte na Nástroje tabulky > návrh a zaškrtněte políčko Řádek souhrnu.
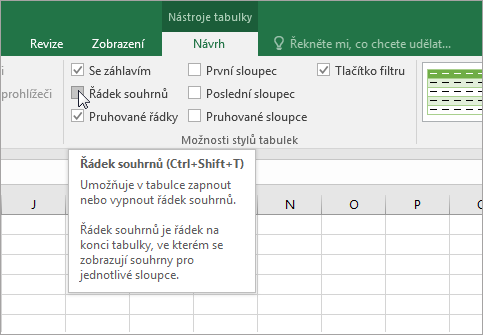
-
Řádek souhrnů se vloží do dolní části tabulky.
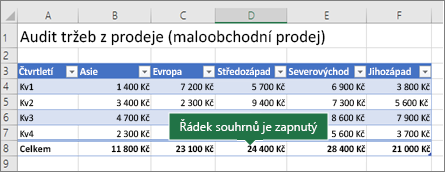
Poznámka: Pokud použijete vzorce na řádek souhrnů a pak řádek souhrnů vypnete a zapnete, Excel si vaše vzorce zapamatuje. V předchozím příkladu jsme už na řádek souhrnů použili funkci SUMA. Při prvním použití řádku souhrnů budou buňky prázdné.
-
Vyberte sloupec, který chcete součet, a pak v rozevíracím seznamu vyberte některou možnost. V tomto případě jsme u každého sloupce použili funkci SUMA:
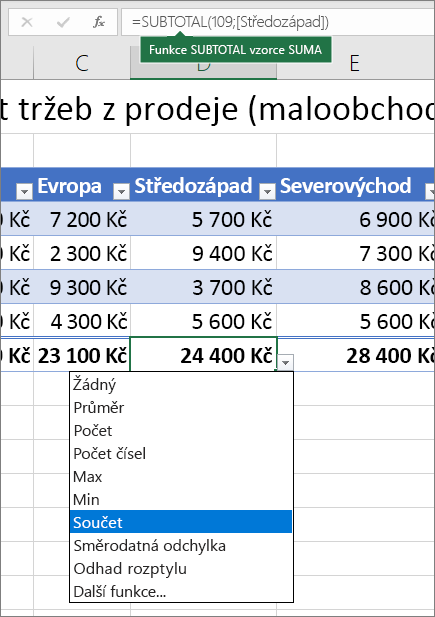
Uvidíte, že Excel vytvořil následující vzorec: =SUBTOTAL(109;[Midwest]). Toto je funkce SUBTOTAL pro funkci SUMA a je to také vzorec strukturovaného odkazu, který je výhradní pro excelové tabulky. Přečtěte si další informace o používání strukturovaných odkazů s excelovými tabulkami.
Na celkovou hodnotu můžete také použít jinou funkci, a to tak, že vyberete možnost Další funkce nebo napíšete vlastní funkci.
Poznámka: Pokud chcete zkopírovat vzorec řádku součtů do sousední buňky v řádku souhrnů, přetáhněte vzorec přes úchyt. Tím se odpovídajícím způsobem aktualizují odkazy na sloupec a zobrazí se správná hodnota. Pokud zkopírujete a vložíte vzorec do řádku souhrnů, při kopírování se neaktualizují odkazy na sloupce a výsledkem budou nepřesné hodnoty.
Data v excelové tabulce můžete rychle sečíst tak, že povolíte možnost Řádek souhrnů a pak použijete jednu z několika funkcí, které jsou k dispozici v rozevíracím seznamu pro každý sloupec tabulky. Výchozí výběry řádku souhrnů používají funkci SUBTOTAL, která umožňuje zahrnout nebo ignorovat skryté řádky tabulky, ale můžete použít i jiné funkce.

-
Klikněte kamkoli do tabulky.
-
Přejděte na tabulku > řádek souhrnu.
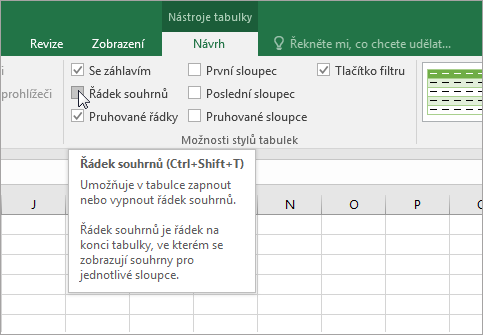
-
Řádek souhrnů se vloží do dolní části tabulky.
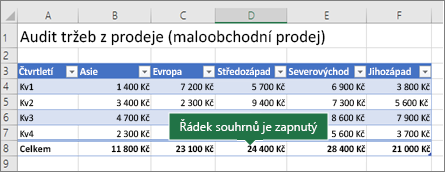
Poznámka: Pokud použijete vzorce na řádek souhrnů a pak řádek souhrnů vypnete a zapnete, Excel si vaše vzorce zapamatuje. V předchozím příkladu jsme už na řádek souhrnů použili funkci SUMA. Při prvním použití řádku souhrnů budou buňky prázdné.
-
Vyberte sloupec, který chcete součet, a pak v rozevíracím seznamu vyberte některou možnost. V tomto případě jsme u každého sloupce použili funkci SUMA:
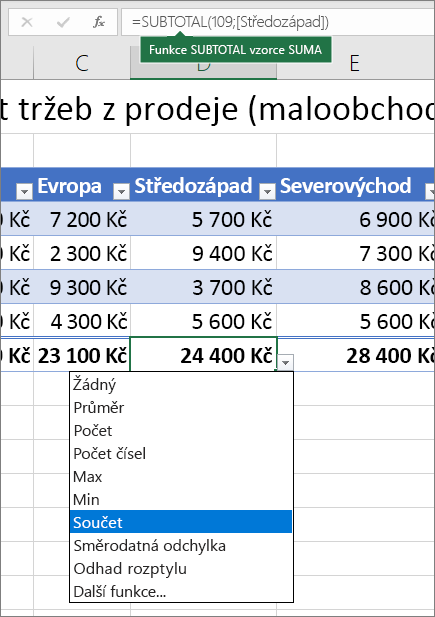
Uvidíte, že Excel vytvořil následující vzorec: =SUBTOTAL(109;[Midwest]). Toto je funkce SUBTOTAL pro funkci SUMA a je to také vzorec strukturovaného odkazu, který je výhradní pro excelové tabulky. Přečtěte si další informace o používání strukturovaných odkazů s excelovými tabulkami.
Na celkovou hodnotu můžete také použít jinou funkci, a to tak, že vyberete možnost Další funkce nebo napíšete vlastní funkci.
Poznámka: Pokud chcete zkopírovat vzorec řádku součtů do sousední buňky v řádku souhrnů, přetáhněte vzorec přes úchyt. Tím se odpovídajícím způsobem aktualizují odkazy na sloupec a zobrazí se správná hodnota. Pokud zkopírujete a vložíte vzorec do řádku souhrnů, při kopírování se neaktualizují odkazy na sloupce a výsledkem budou nepřesné hodnoty.
Když v excelové tabulce povolíte možnost Přepnout řádek souhrnů , můžete rychle součet dat v excelové tabulce.
-
Klikněte kamkoli do tabulky.
-
Klikněte na kartu Návrh tabulky > Možnosti stylu > Řádek souhrnu.
Řádek Souhrn se vloží do dolní části tabulky.
Nastavení agregační funkce pro buňku Řádek souhrnu
Poznámka: Tato funkce je jednou z několika beta funkcí a v současné době je dostupná jenom pro část účastníků programu Office Insider. Tyto funkce budeme v několika nejbližších měsících dál optimalizovat. Až budou připravené, uvolníme je pro všechny účastníky programu Office Insider a pro předplatitele Microsoftu 365.
Řádek souhrnů umožňuje vybrat, která agregační funkce se má použít pro každý sloupec.
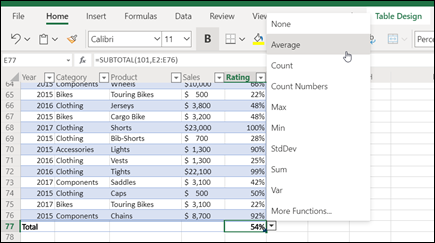
-
Klikněte na buňku v řádku Souhrny pod sloupcem, který chcete upravit, a potom klikněte na rozevírací seznam, který se zobrazí vedle buňky.
-
Vyberte agregační funkci, která se má použít pro sloupec. Všimněte si, že kliknutím na Další funkce zobrazíte další možnosti.
Potřebujete další pomoc?
Kdykoli se můžete zeptat odborníka z komunity Excel Tech nebo získat podporu v komunitách.
Viz také
Základní informace o tabulkách Excelu
Video: Vytvoření tabulky aplikace Excel
Vytvoření nebo odstranění excelové tabulky
Změna velikosti tabulky přidáním nebo odebráním řádků a sloupců
Filtrování dat v oblasti nebo tabulce
Používání strukturovaných odkazů v tabulkách aplikace Excel
Pole mezisoučtů a celkového součtu v sestavě kontingenční tabulky
Pole souhrnu a součtu v kontingenční tabulce










