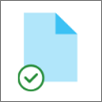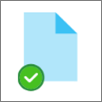S OneDrive Soubory na vyžádání se dostanete ke všem svým souborům v OneDrive nebo SharePointu Online, aniž byste je museli stahovat a využívat prostor úložiště na vašem zařízení.

Úspora místa s OneDrive
S OneDrive Soubory na vyžádání můžete:
-
Ušetřete místo na zařízení tím, že soubory vytvoříte jenom online.
-
Nastavení souborů a složek tak, aby byly vždy dostupné místně na vašem zařízení
-
Zobrazit důležité informace o souborech, například jestli jsou sdílené
-
Prohlédněte si miniatury více než 300 různých typů souborů, i když nemáte nainstalovanou požadovanou aplikaci pro otevření souboru.
Ujistěte se, že jste na svém zařízení přihlášení k OneDrive. Nastavení Soubory na vyžádání je pro každé zařízení jedinečné, proto ho nezapomeňte zapnout pro každé zařízení, ve kterém ho chcete používat.
Otevřete nastavení OneDrivu (vyberte ikonu onedrivu v oznamovací oblasti a pak vyberte ikonu Nápověda a nastavení OneDrivu a pak Nastavení).
Poznámka: Od září 2022 se uživatelům postupně zavádí aktualizace nastavení OneDrive. Další informace.
-
Zaškrtněte políčko Šetřit místo a stahovat soubory, které používáte .
-
Vyberte Synchronizovat a zálohovat, pak Upřesnit nastavení.
-
Pak zvolte, jak chcete získat přístup k souborům.
Vaše soubory budou mít v Průzkumník souborů tyto stavy:
|
|
Modrá ikona mraku vedle souboru nebo složky OneDrive označuje, že soubor je dostupný jenom online. Soubory, které jsou jenom online , nezabírají místo na vašem počítači. U každého souboru, který je jenom online, se v Průzkumník souborů zobrazí ikona cloudu, ale soubor se do vašeho zařízení nestáhne, dokud ho neotevřete. Soubory jenom online nejde otevřít, když vaše zařízení není připojené k internetu. |
|
|
Když otevřete soubor pouze online, stáhne se do vašeho zařízení a stane se místně dostupným souborem. Místně dostupný soubor můžete kdykoli otevřít, a to i bez přístupu k internetu. Pokud potřebujete více místa, můžete soubor změnit zpět na online. Stačí kliknout pravým tlačítkem myši na soubor a vybrat "Uvolnit místo". Se zapnutým Inteligentním úložištěm se tyto soubory po vybraném časovém období stanou soubory pouze online. |
|
|
Jenom soubory, které označíte jako "Vždy ponechat na tomto zařízení", mají zelený kruh s bílou značkou zaškrtnutí. Tyto soubory se vždy stahují do vašeho zařízení a zabírají místo, ale jsou vždy dostupné, i když jste offline. |
Ujistěte se, že jste na svém zařízení přihlášení k OneDrive. Nastavení Soubory na vyžádání je pro každé zařízení jedinečné, proto ho nezapomeňte zapnout pro každé zařízení, ve kterém ho chcete používat.
-
Klikněte na ikonu cloudu OneDrive nahoře na řádku nabídek, kliknutím na tři tečky otevřete nabídku a vyberte Předvolby.
-
Přejděte na kartu Předvolby.
-
V části Soubory na vyžádání vyberte buď Stáhnout soubory při jejich použití, nebo Stáhnout všechny soubory hned.
Vaše soubory budou mít ve Finderu tyto stavy:
|
|
Modrá ikona mraku vedle souboru nebo složky OneDrive označuje, že soubor je dostupný jenom online. Soubory, které jsou jenom online , nezabírají místo na vašem počítači. U každého souboru, který je jenom online, se v Průzkumník souborů zobrazí ikona cloudu, ale soubor se do vašeho zařízení nestáhne, dokud ho neotevřete. Soubory jenom online nejde otevřít, když vaše zařízení není připojené k internetu. |
|
|
Když otevřete soubor pouze online, stáhne se do vašeho zařízení a stane se místně dostupným souborem. Místně dostupný soubor můžete kdykoli otevřít, a to i bez přístupu k internetu. Pokud potřebujete více místa, můžete soubor změnit zpět na online. Stačí kliknout pravým tlačítkem myši na soubor a vybrat "Uvolnit místo". Se zapnutým Inteligentním úložištěm se tyto soubory po vybraném časovém období stanou soubory pouze online. |
|
|
Jenom soubory, které označíte jako "Vždy ponechat na tomto zařízení", mají zelený kruh s bílou značkou zaškrtnutí. Tyto soubory se vždy stahují do vašeho zařízení a zabírají místo, ale jsou vždy dostupné, i když jste offline. |
-
Klikněte pravým tlačítkem na soubor nebo složku.
-
Vyberte Vždy ponechat na tomto zařízení nebo Uvolnit místo.
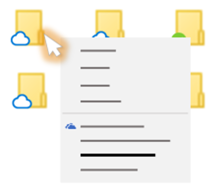
Poznámky:
-
Nové soubory nebo složky vytvořené online nebo na jiném zařízení se kvůli maximální úspoře místa zobrazují jenom online. Pokud ale složku označíte jako "Vždy ponechat na tomto zařízení", nové soubory v této složce se stáhovají do vašeho zařízení jako vždy dostupné soubory.
-
Pokud je složka jenom online, můžete jednotlivé soubory v této složce označit jako vždy dostupné.
-
Desktopové vyhledávání může vyhledávat soubory jenom online podle názvu, ale nemůže prohledávat obsah v souborech jenom online, protože nejsou uložené v zařízení.
Chcete se dozvědět víc?
Další informace o funkci OneDrivu Soubory na vyžádání
Onedrivové soubory na vyžádání a Inteligentní úložiště pro Windows 10