Sloučení a oddělení buněk
Jednotlivé buňky se nedají rozdělit, ale můžete to udělat tak, aby to vypadalo, že je buňka rozdělená, když sloučíte buňky nad ní.

Sloučení buněk
-
Vyberte buňky, které chcete sloučit.
-
Vyberte Sloučit & Center.
Důležité informace: Při sloučení několika buněk se zobrazí ve sloučené buňce obsah jenom jedné buňky (levá horní buňka pro jazyky psané zleva doprava nebo pravá horní buňka pro jazyky psané zprava doleva). Obsah ostatních buněk, které sloučíte, se odstraní.
Oddělení buněk
-
Vyberte šipku dolů Sloučit & Na střed.
-
Vyberte Oddělit buňky.
Důležité informace:
-
Nesloučená buňka se oddělit nedá. Pokud hledáte informace o tom, jak rozdělit obsah nerozčleněné buňky do více buněk, přečtěte si článek Distribuce obsahu buňky do sousedních sloupců.
-
Po sloučení můžete buňky znovu oddělit do samostatných buněk. Pokud si nepamatujete, kde jsou sloučené buňky, můžete k rychlému vyhledání sloučených buněk použít příkaz Najít .
Při slučování se z několika samostatných buněk vytvoří jedna nová, větší buňka. Je to šikovný způsob, jak vytvořit popisek nebo nadpis sahající přes několik sloupců najednou.
V následujícím příkladu jsme sloučili buňky A1, B1 a C1 a vytvořili z nich popisek Měsíční prodeje, který popisuje informace v řádcích 2 až 7.
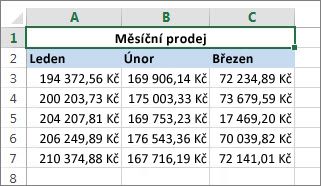
Sloučení buněk
Ke sloučení dvou a více buněk použijte tento postup:
-
Vyberte dvě nebo více sousedících buněk, které chcete sloučit.
Důležité informace: Ujistěte se, že data, která chcete zachovat, jsou v levé horní buňce, a mějte na paměti, že všechna data v ostatních sloučených buňkách budou odstraněna. Pokud chcete zachovat data z těchto ostatních buněk, jednoduše je před sloučením zkopírujte na jiné místo v listu.
-
Na kartě Domů vyberte Sloučit a zarovnat na střed.
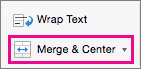
Tipy:
-
Pokud je funkce Sloučit & Center zakázaná, ujistěte se, že neupravujete buňku a že buňky, které chcete sloučit, nejsou formátované jako excelová tabulka. Buňky formátované do tabulky mají většinou střídavé barvy řádků a někdy i filtrovací šipky v záhlaví sloupců.
-
Pokud chcete sloučit buňky bez zarovnání na střed, vyberte šipku vedle tlačítka Sloučit & střed a pak vyberte Sloučit napříč nebo Sloučit buňky.
Oddělení buněk
Pokud potřebujete sloučené buňky zase oddělit, klikněte na sloučenou buňku a v nabídce Sloučit a zarovnat na střed (viz předchozí obrázek) zvolte Oddělit buňky.
Rozdělení textu jedné buňky do více buněk
Text v jedné nebo více buňkách můžete vzít a rozmístit do více buněk. Tato funkce je opakem funkce řetězení, která sloučí text ze dvou nebo více buněk do jedné buňky.
Můžete třeba sloupec s celými jmény rozdělit do dvou sloupců se jménem a příjmením:
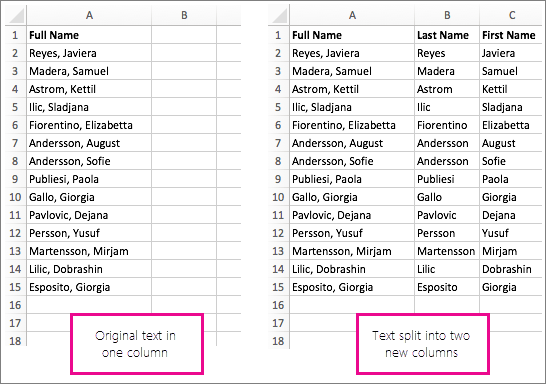
Postup rozdělení textu do několika sloupců:
-
Vyberte buňku nebo sloupec s textem, který chcete rozdělit.
Poznámka: Vyberte libovolný počet řádků, ale jenom jeden sloupec. Také se ujistěte, že vpravo je dostatek prázdných sloupců, aby se žádná z vašich dat odstranila. V případě potřeby jednoduše přidejte prázdné sloupce.
-
Vyberte Data >Text do sloupců, čímž se zobrazí Průvodce převodem textu na sloupce.
-
Vyberte > Dalšís oddělovači.
-
Zaškrtněte políčko Mezerník a zrušte zaškrtnutí ostatních políček. Nebo zaškrtněte políčka Čárka a Mezera , pokud je text takto rozdělený (například "Reyes, Javiers" s čárkou a mezerou mezi názvy). V místním okně se na dolním panelu zobrazí náhled dat.
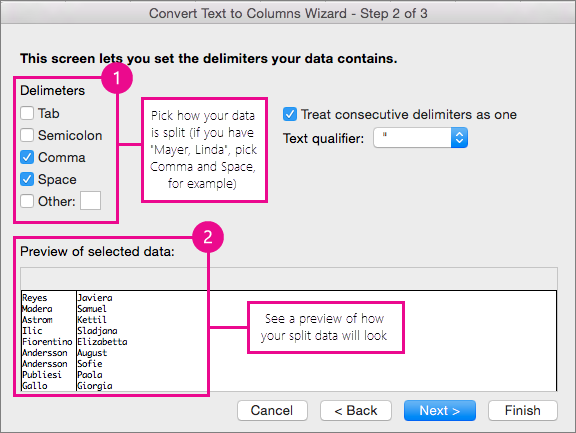
-
Vyberte Další a pak zvolte formát pro nové sloupce. Pokud nechcete použít výchozí formát, zvolte formát, například Text, v okně Náhled dat vyberte druhý sloupec dat a znovu vyberte stejný formát. Tento postup opakujte pro všechny sloupce v okně zobrazení Pre.
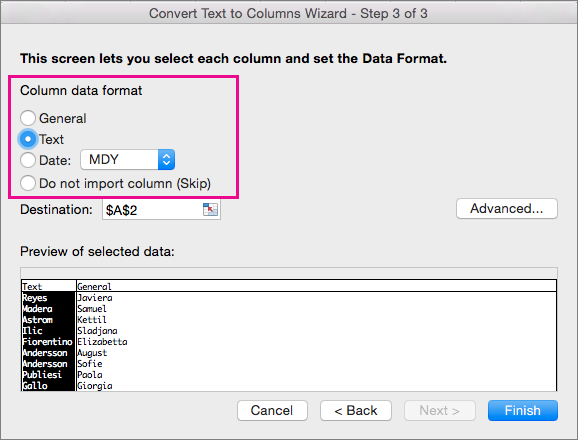
-
Výběrem tlačítka

-
V sešitě vyberte buňky, které budou obsahovat rozdělená data. Pokud rozdělujete třeba celá jména do prvního sloupce se jménem a druhého sloupce s příjmením, vyberte odpovídající počet buněk ve dvou sousedních sloupcích.
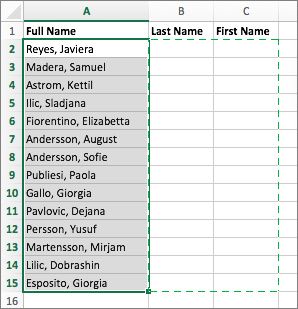
-
Výběrem tlačítka


Při slučování se z několika samostatných buněk vytvoří jedna nová, větší buňka. Je to šikovný způsob, jak vytvořit popisek nebo nadpis sahající přes několik sloupců najednou. V následujícím příkladě jsme sloučili buňky A1, B1 a C1 a vytvořili z nich popisek Měsíční prodeje, která popisuje informace ve sloupcích 2 až 7.
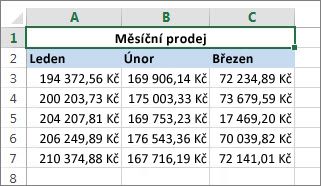
Sloučení buněk
-
Vyberte první buňku a stiskněte klávesu Shift a vyberte poslední buňku v oblasti, kterou chcete sloučit.
Důležité informace: Ujistěte se, že data obsahuje pouze jedna z buněk v oblasti.
-
Vyberte Domů > Sloučit & Center.
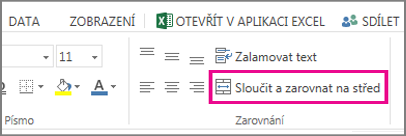
Pokud je funkce Sloučit & Střed šedě, ujistěte se, že neupravujete buňku nebo že buňky, které chcete sloučit, nejsou uvnitř tabulky.
Tip: Pokud chcete sloučit buňky bez zarovnávání dat na střed, vyberte sloučenou buňku a pak vyberte možnosti zarovnání vlevo, na střed nebo vpravo vedle možnosti Sloučit & Střed.
Pokud změníte názor, můžete sloučení kdykoli vrátit zpět tak, že vyberete sloučenou buňku a vyberete Sloučit & Center.
Oddělení buněk
Pokud chcete oddělit buňky hned po jejich sloučení, stiskněte Ctrl +Z. Jinak udělejte toto:
-
Vyberte sloučenou buňku a vyberte Domů > Sloučit & Center.
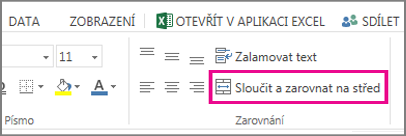
Data ve sloučené buňce se při rozdělení buněk přesunou do levé buňky.
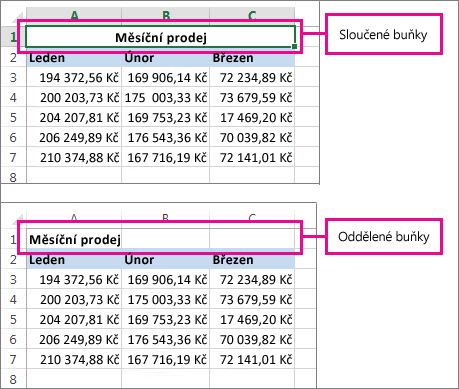
Potřebujete další pomoc?
Kdykoli se můžete zeptat odborníka z komunity Excel Tech nebo získat podporu v komunitách.
Viz také
Jak se vyhnout nefunkčním vzorcům
Nalezení a oprava chyb ve vzorcích










