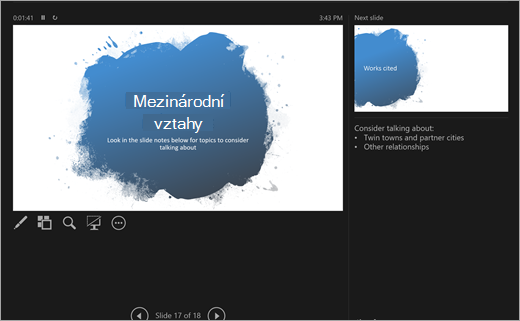Vytvoření fází příběhu v PowerPointu
Co je PowerPoint?
PowerPoint je prezentační nástroj. Vytvářejte snímky, které vysvětlují témata, výzkum nebo sestavy, a pořiďte poznámky přímo pod jednotlivými snímky, na které můžete během prezentace odkazovat. Později prezentujte svůj profesionální projekt skupině pomocí funkce prezentace. Vylepšete prezentace mnoha multimediálními nástroji, včetně přechodů a animací. Použijte Rychlý automat pro pomoc s další přípravou.
Po spuštění PowerPointu máte tři možnosti. Pojďme rozdělit každou z nich:
-
Zvolte Prázdná prezentace, abyste všechno dali dohromady sami.
-
Zvolte, jestli chcete prezentaci vytvořit z předem navržených šablon. Na panelu hledání můžete hledat různé motivy a najít šablonu, která nejlépe vyhovuje vašemu tématu.
-
Pokud chcete zahájit osnovu prezentace, zvolte Rychlý automat.
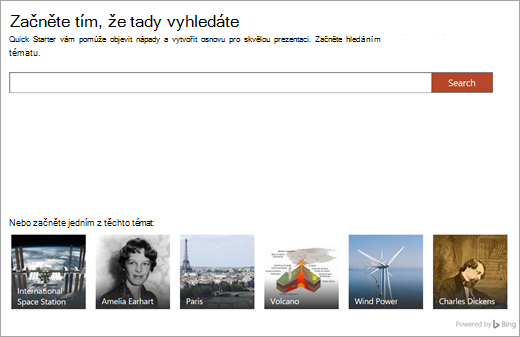
Rychlý automat
Pokud vyberete Rychlý automat, zobrazí se výzva k vyhledání tématu, které zkoumáte. Rychlý automat vás pak provede několika kroky pro zvolení dalších témat, která souvisejí s vaším primárním tématem. Pokud třeba hledáte „koloběh vody v přírodě“, budete mít možnost zkoumat související témata jako třeba „změny v průběhu času“. Zvolte vzhled prezentace a vyberte Vytvořit.
A ejhle – Rychlý automat navrhne prezentaci s osnovou, která obsahuje:
-
Úvodní snímek
-
Obsah
-
Snímek s klíčovými fakty
-
Snímek se souvisejícími tématy k prozkoumání
-
Snímky pro každé související téma, někdy včetně obrázků (z Creative Commons) a navržených bodů k diskusi
-
Citovaný seznam snímků
Teď můžete tuto výhodu využít při vytváření zbývajících částí prezentace.
Přidání nových snímků
Při vytváření prezentace můžete vybírat z několika málo typů snímků. Pokaždé, když chcete vytvořit nový snímek, zvolte na kartě Domů tlačítko Nový snímek a pak si vyberte některou z možností, například Porovnání nebo Záhlaví oddílu. Můžete ale také zvolit snímky, které jsou úplně prázdné a sami si je přizpůsobit.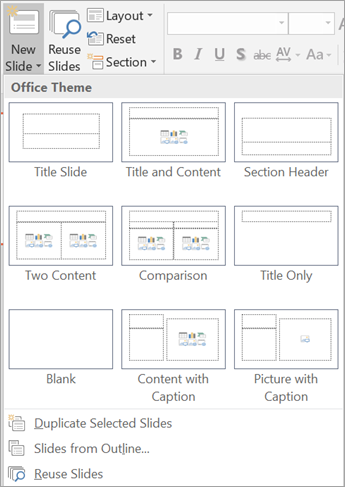
Pokud chcete znovu použít některý snímek z této prezentace (nebo z prezentace, kterou jste v PowerPointu vytvořili dříve), vyberte Znovu použít snímky, projděte nedávné prezentace a najděte snímek, jaký potřebujete.
Přidání textů na snímky
Pokud chcete na snímky přidat texty, vyberte předem vytvořená šablonová pole nebo vyberte Vložení > Textové pole. Klikněte na místo, kde chcete, aby se text objevil, a začněte psát. PowerPoint používá stejné nástroje zpracování jako Word, takže některé věci by měly vypadat, jak jste zvyklí.
Poznámka: Dávejte pozor na modré, žluté nebo červené čáry, které se při psaní můžou objevit pod slovy. Ty pocházejí od integrovaného pomocníka pro psaní, který označuje potenciální pravopisné chyby nebo nabízí mluvnické a stylistické návrhy.
Přidání obrázků
Pokud chcete přidat obrázek do snímku, který ještě neobsahuje pole pro multimédia/fotku, vyberte Vložení a pak Obrázky (pro místní obrázek) nebo Online obrázky (pro obrázky z OneDrivu, Bingu nebo jiných zdrojů).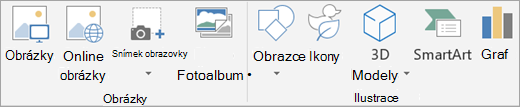
Přidání přechodů ke snímkům
Přechod je krátká animace, která se přehraje, když se přesunete na další snímek. Pokud chcete přidat přechody, jděte na kartu Přechody a zvolte přechod, který se má přehrávat. Upravte jeho nastavení, jako je zvuk a doba trvání – to znamená, jak dlouho má přechod trvat. Pokud chcete, aby se při každém přechodu na další snímek přehrál stejný přechod, vyberte Použít u všech .
Přidání animací ke snímkům
Animace oživí váš snímek přesunutím textu a prvků po prezentaci nebo představením nových věcí vizuálním způsobem. Pokud chcete přidat animaci, vydejte se na kartu Animace. Zvolte některou z možností a upravte její nastavení, například časování.
Psaní rovnic a jejich řešení
Chcete prezentovat matematiku? Vyberte Kreslení > tlačítko Rukopis na matematický zápis a napište rovnici rukou, převeďte ji na text a vyřešte. Na pásu karet vyberte Nástroje rovnice a pohrajte si s pokročilejšími matematickými koncepty, jako jsou integrály a funkce.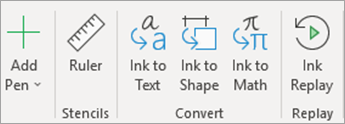
Přehrání zápisu
Ukažte, jak jste něco řešili nebo jak přemýšlíte, pomocí nástroje Přehrání rukopisu na kartě Kreslení.
Přidání grafů a 3D modelů
Potřebujete vyjádřit své poznatky vizuálně? Na kartě Vložení najdete možnosti jako SmartArt, Graf a 3D modely.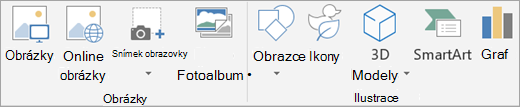
-
Tlačítko SmartArt vám umožní přidat texty k znázornění vztahů nebo hierarchie konceptů.
-
Tlačítko Chart vám umožní zvolit z mnoha různých způsobů zobrazení dat, jako jsou výsečové nebo spojnicové grafy.
-
Tlačítko 3D modely zobrazí celou knihovnu pěkných 3D obrázků, obrazců a dioramat.
Použití poznámek ke snímkům
Pod každým snímkem je místo pro poznámky. Můžete tam přidat jakékoli poznámky, které budete potřebovat během prezentace, například text s odrážkami nebo skript. Při prezentaci tyto poznámky kromě vás nikdo neuvidí.
Pokud chcete upravit nastavení poznámek, přejděte na kartu Zobrazení.
Spuštění prezentace
Při prezentaci chcete to, co jste vytvořili, předvést v nejpůsobivější a nejdokonalejší podobě. Díky režimu Prezentace můžete snímky prezentovat na celé obrazovce. Prezentaci spustíte tak, že přejdete na kartu Prezentace a vyberete některou z možností ve skupině Spustit prezentaci.
Použití časování snímků
Nebudete prezentaci předvádět osobně? Budete prezentovat osobně, ale nechcete přecházet mezi snímky klikáním? V obou případech můžete použít časování snímků k nahrání a speciálnímu časování prezentace. Pokud chcete vytvořit správné tempo, vyberte Vyzkoušet časování. Pokud chcete nahrát mluvený komentář k celé prezentaci nebo jenom k jednomu snímku, vyberte Nahrát prezentaci.
Až prezentaci spustíte, spustí se i časování a nahrávky.
Zobrazení prezentujícího
Zobrazení prezentujícího je jedna z nejužitečnějších funkcí PowerPointu. Zatímco prezentujete na další obrazovce, na své obrazovce sledujete zobrazení prezentujícího. Tady „v zákulisí“ máte snímky pod kontrolou, vidíte své soukromé poznámky k prezentaci a sledujete čas.