
Tip: Není video ve vašem jazyce? Zkuste vybrat Skryté titulky 
Ve Wordu i PowerPoint máte spoustu možností, pokud jde o to, jak mají odstavce vypadat.
Změna zarovnání odstavce
-
Vyberte odstavce, které chcete změnit.
-
Pokud je chcete zamíit na střed, vyberte > Center

-
Pokud je chcete zarovnat podél pravého okraje, vyberte Domů > Zarovnat doprava

-
Pokud chcete zarovnat podél obou okrajů, vyberte > Zarovnání

Změna mezer mezi odstavci
-
Vyberte odstavce, které chcete změnit.
-
Vyberte Domů >řádkování a mezery mezi odstavci.
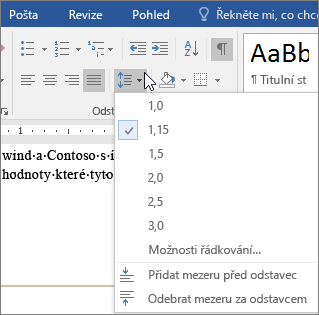
-
Vyberte možnost.
Přidání odrážek nebo číslování
-
Vyberte odstavce, které chcete změnit.
-
Vyberte Domů > Odrážky nebo Číslování.
Změna odsazení odstavců
-
Vyberte odstavce, které chcete změnit.
-
Vyberte Domů >Zvětšit odsazení nebo Zmenšit odsazení.
Chcete se dozvědět víc?
Vytvoření předsazení ve Wordu pro web
Ve Wordu i PowerPoint máte spoustu možností, pokud jde o to, jak mají odstavce vypadat.
Můžete například změnit, jak jsou odstavce zarovnané, jak daleko jsou odsazené a kolik místa mezi nimi je.
Začněte tím, že vyberete odstavce, které chcete změnit, a na kartě Domů vyberte požadovanou možnost ve skupině Odstavec.
Ve výchozím nastavení je většina textu zarovnána podél levého okraje, ale můžete ho zarovnat na střed, zarovnat ho podél pravého okraje nebo ho zarovnat do bloku, aby byl zarovnaný podél obou okrajů.
Vyberte tlačítko Řádkování a Mezery mezi odstavci a změňte, kolik místa je mezi řádky nebo kolik místa je před odstavci nebo za nimi.
Můžete také přidat odrážky nebo číslování.
Pokud chcete odstavce odsadit, vyberte tlačítko Zvětšit odsazení nebo ho přesuňte zpět tak, že vyberete tlačítko Zmenšit odsazení.
Bez ohledu na to, jak chcete, aby vaše odstavce vypadaly, všechno, co potřebujete, je přímo tady, ve skupině Odstavec.










