Vložení WordArtu

Tip: Není video ve vašem jazyce? Zkuste vybrat Skryté titulky 
-
Přejít na Vložení > WordArtu
-
Vyberte požadovaný styl WordArtu.
-
Zadejte text.
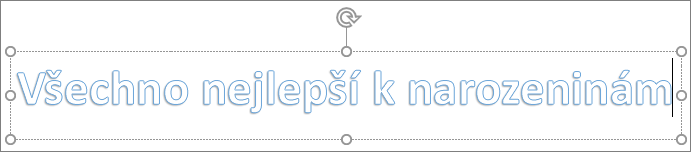
Poznámka: Pokud chcete převést existující text na WordArt, vyberte text a potom vyberte Vložení > WordArt.
Změna barvy
-
Vyberte text WordArt, který chcete změnit.
-
V části Formát obrazce nebo Nástroje kreslení – Formát vyberte Výplň textu nebo Obrys textu a vyberte požadovanou barvu.
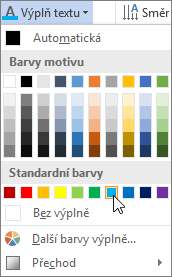
-
Efekt zobrazíte kliknutím nebo klepnutím mimo textové pole.
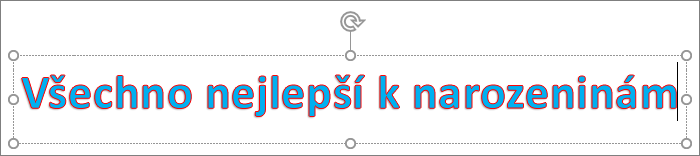
Výběr textového efektu
-
Vyberte text WordArt, který chcete změnit.
-
Přejděte na Formát obrazce nebo Nástroje kreslení – Formát > Textové efekty >Transformace.
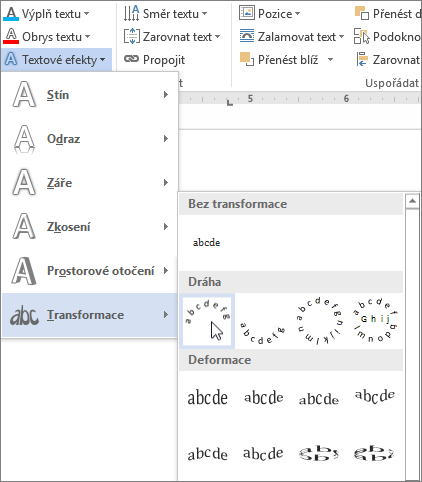
-
Vyberte požadovaný efekt.
-
Efekt se projeví, když kliknete mimo textové pole.
Další informace o tvarování WordArtu najdete v tématu Zakřivení textu kolem kruhu nebo jiného obrazce.
Otočení
-
Vyberte WordArt a přetáhněte kruhový úchyt pro otáčení v horní části pole.
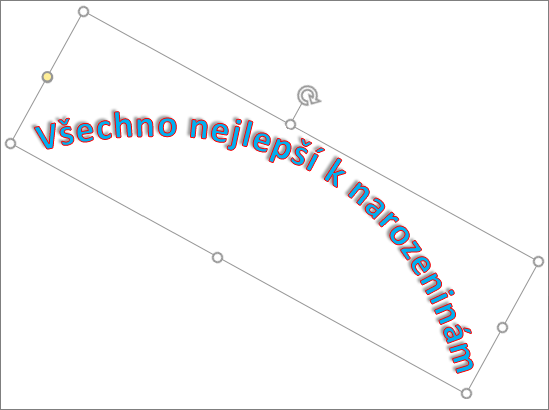
-
Pokud chcete wordart překlopit nebo otočit o 90 stupňů, přejděte na Formát obrazce nebo Nástroje kreslení – Formát > Otočit a vyberte požadovanou možnost.
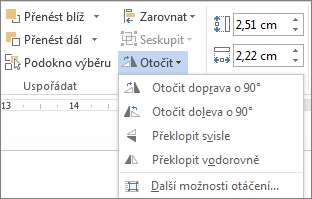
-
Vyberte text WordArt, který chcete změnit.
-
Přejděte na domů a vyberte možnosti, jako je styl písma, velikost písma nebo podtržení.
Poklikejte na WordArt, který chcete odebrat, a stiskněte Delete.
-
Přejděte na Vložení > WordArtu.
-
Vyberte požadovaný styl WordArtu.
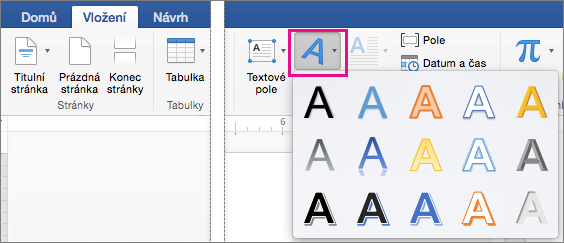
-
Zadejte text.
Poznámka: Pokud chcete převést existující text na WordArt, vyberte text a potom vyberte Vložení > WordArt.
-
Vyberte WordArt.

-
Přejděte na Formát obrazce > Textové efekty > Transformace a vyberte požadovaný efekt.
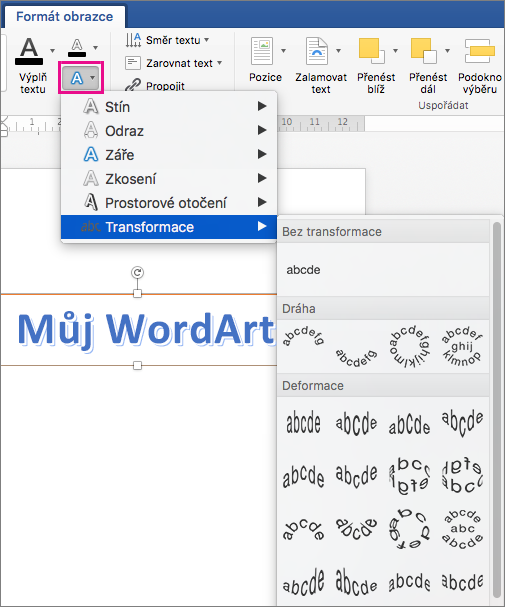
Další informace o tvarování WordArtu najdete v tématu Zakřivení textu kolem kruhu nebo jiného obrazce.
-
Vyberte text WordArt, který chcete změnit.
Když to uděláte, zobrazí se karta Formát obrazce.

-
Přejděte na Formát obrazce > Výplň textu a vyberte požadovanou barvu.
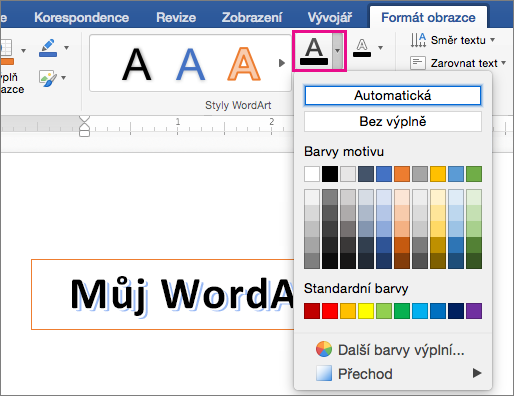
-
Pokud chcete změnit obrys textu WordArt, přejděte na Formát obrazce > Obrys textu a vyberte barvu.
V Word pro web uvidíte WordArt, který už je v dokumentu, ale pokud chcete přidat další Objekty WordArt, musíte dokument otevřít nebo upravit v desktopové verzi Word.
Pomocí funkcí Písmo na kartě Domů můžete změnit barvu a velikost písma a použít u textu tučné písmo, kurzívu nebo podtržení.










