Vytvoření podpisů a automatických odpovědí v Outlooku pro Windows
S Outlookem si můžete ušetřit čas tím, že si vytvoříte podpis pro vaše e-maily a zapnete automatické odpovědi, když budete v dovolené, nebo chcete, aby lidé věděli, že odpovíte na e-mail.
Create a signature
-
Vyberte nový e-mail.
-
Vyberte podpis > podpisy.
-
Vyberte Nový, zadejte název podpisu a vyberte OK.
-
V části Upravit podpiszadejte podpis a naformátujte ho tak, jak chcete.
-
Vyberte OK a zavřete e-mail.
-
Výběrem možnosti nový e-mail zobrazíte podpis, který jste vytvořili.
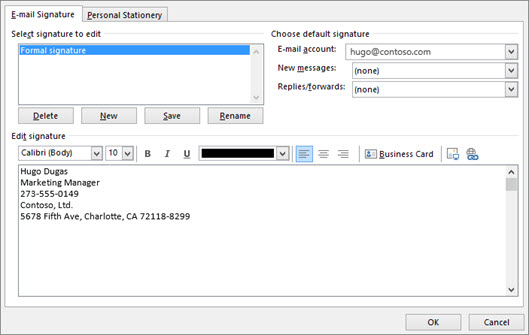
Vytvoření automatické odpovědi
-
Vyberte Soubor > Automatické odpovědi.
-
V poli Automatické odpovědi vyberte Odesílat automatické odpovědi.
-
Na kartě Uvnitř organizace zadejte odpověď, kterou chcete odesílat po dobu své nepřítomnosti v kanceláři členům svého týmu a spolupracovníkům.
-
Uložte nastavení kliknutím na OK.
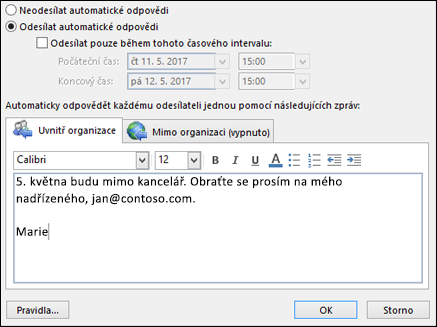
Poznámka: Funkce a informace v této příručce se týkají Outlooku pošta jako dostupného prostřednictvím Microsoft 365.










