Analýza a formátování v Excelu
Automatické vyplnění sloupce pomocí funkce Dynamické doplňování
Můžete třeba automaticky vyplnit sloupec Křestní jméno ze sloupce Jméno a příjmení.
-
Do buňky pod nadpisem Křestní jméno napište Marie a stiskněte Enter.
-
Do následující buňky napište prvních několik písmen jména Garret.
-
Až se objeví seznam navrhovaných hodnot, stiskněte Enter.
Pokud chcete získat další možnosti, vyberte Možnosti dynamického doplňování

Vyzkoušejte si to! Vyberte Soubor > Nový, potom Vydejte se na prohlídku a přejděte na list Doplnění.
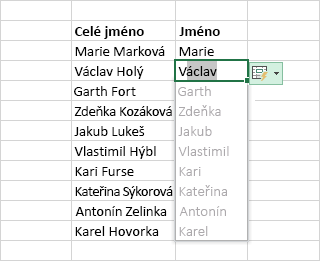
Rychlé výpočty pomocí funkce automatického shrnutí
-
Vyberte buňku pod čísly, která chcete sečíst.
-
Vyberte Domů > AutoSum

-
Stiskněte klávesu Enter.
Tip K dalším výpočtům se můžete dostat tak, že vyberete šipku dolů u tlačítka AutoSum a pak vyberte požadovaný výpočet.
Můžete také vybrat oblast čísel a běžné výpočty se zobrazí na stavovém řádku. Další informace najdete v článku Zobrazení souhrnných dat na stavovém řádku.
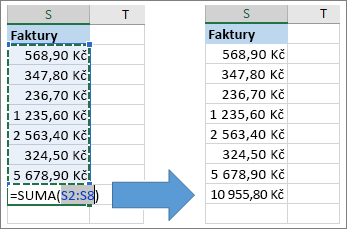
Vytvoření grafu
Pomocí nástroje Rychlá analýza snadno vyberete ten správný graf pro svá data.
-
Vyberte data, která chcete zobrazit v grafu.
-
Vyberte tlačítko Rychlá analýza

-
Vyberte Grafy, najeďte myší na možnosti a vyberte požadovaný graf.
Vyzkoušejte si to! Vyberte Soubor > Nový a potom Vydejte se na prohlídku a přejděte na list Grafy. Další informace vám podá video o vytváření grafů.

Použití podmíněného formátování
Pomocí nástroje Rychlá analýza můžete zvýraznit důležitá data nebo zobrazit datové trendy.
-
Vyberte data, které chcete podmíněně naformátovat.
-
Vyberte tlačítko Rychlá analýza

-
Vyberte Formátování, najeďte myší na možnosti a vyberte požadované formátování.
Vyzkoušejte si to! Vyberte Soubor > Nový, potom Vydejte se na prohlídku a přejděte na list Analýza.
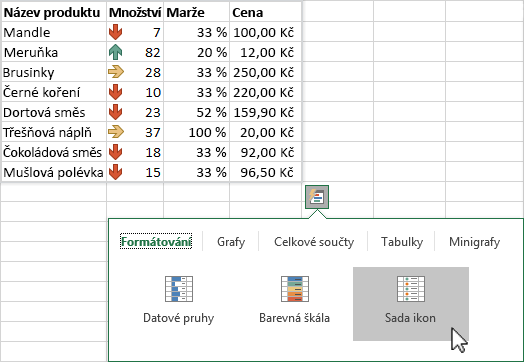
Ukotvení horního řádku záhlaví
Horní řádek se záhlavími sloupců můžete ukotvit, takže se budou posouvat jenom data.
-
Stiskněte klávesu Enter nebo Esc, abyste měli jistotu, že jste dokončili úpravy buňky.
-
Vyberte Zobrazení > Ukotvit příčky > Ukotvit horní řádek.
Další informace najdete v článku o ukotvení příček.

Další: Spolupráce v Excelu










