Nahrávání obrazovky v PowerPointu
Obrazovku počítače a související zvuk můžete nahrát a nahrávku pak vložit do snímku aplikace PowerPoint – nebo ji můžete uložit jako samostatný soubor.

Vyzkoušejte to!
-
Otevřete snímek, na který chcete umístit nahrávku obrazovky.
-
Na pásu karet na kartě Vložení vyberte Nahrávání obrazovky.
-
Na ovládacím doku zvolte Vybrat oblast (nebo pokud chcete pro nahrávání vybrat celou obrazovku, stiskněte klávesu s logem Windows+Shift+F). Zobrazí se křížový kurzor

Tip: PowerPoint automaticky zaznamenává zvuk a ukazatel myši, takže ve výchozím nastavení jsou tyto možnosti vybrané v ovládacím docku. Pokud je chcete vypnout, zrušte výběr možnosti Zvuk a Ukazatel záznamu.
-
Vyberte Nahrát. Podle potřeby použijte Možnost Pozastavit a Až budete hotovi , použijte možnost Zastavit .
Poznámka: Pokud nepřipnete ovládací dok na obrazovku, zasune se při nahrávání nahoru do okraje. Pokud chcete, aby se ovládací dok znovu objevil, najeďte ukazatelem myši na horní okraj obrazovky.
-
Vaše video se přidá do snímku. Klikněte pravým tlačítkem na rámeček videa, vyberte ikonu Start a vyberte, jak se má video spouštět: V pořadí kliknutí, Automaticky nebo Při kliknutí na.
-
Vzhled videa můžete změnit tak, že kliknete pravým tlačítkem na rámeček videa, vyberete ikonu Styl a vyberete jiný obrazec.
Důležité: Abyste mohli funkci nahrávání obrazovky používat v aplikaci PowerPoint 2013, nainstalujte si aktualizaci pro PowerPoint 2013 z 16. února 2015.
-
Otevřete snímek, na který chcete umístit nahrávku obrazovky.
-
Na kartě Vložení klikněte na Nahrávání obrazovky.
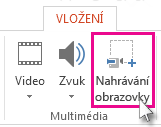
-
Na ovládacím doku klikněte na Vybrat oblast (klávesa s logem Windows+Shift+A).
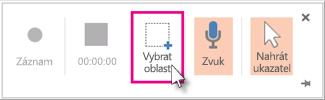
Nejmenší velikost oblasti, kterou můžete nahrát, je 64 × 64 pixelů.
Objeví se ukazatel myši jako vlasový kříž

Tip: PowerPoint nahrává zvuk a ukazatel myši automaticky, proto jsou tyto možnosti na ovládacím doku vybrané. Pokud je chcete vypnout, zrušte výběr možností Zvuk (klávesa s logem Windows+Shift+U) a Nahrát ukazatel (klávesa s logem Windows+Shift+O).
Pokud jste už během aktuální relace aplikace PowerPoint nahrávali obrazovku, objeví se na obrazovce váš předchozí výběr oblasti. Pokud vám tato oblast výběru vyhovuje, můžete v nahrávání pokračovat. Případně můžete kliknout na Vybrat oblast a začít znovu.
-
Klikněte na Nahrát (klávesa s logem Windows+Shift+R).
Tip: Pokud nepřipnete ovládací dok na obrazovku, zasune se při nahrávání nahoru do okraje. Pokud chcete, aby se ovládací dok znovu objevil, najeďte ukazatelem myši na horní okraj obrazovky.
-
Ovládání nahrávání:
-
Kliknutím na Pozastavit nahrávání dočasně zastavíte (klávesa s logem Windows+Shift+R).
-
Kliknutím na Nahrát nahrávání obnovíte (klávesa s logem Windows+Shift+R).
-
Kliknutím na Zastavit nahrávání ukončíte (klávesa s logem Windows+Shift+Q) (na obrázku níže zvýrazněno).
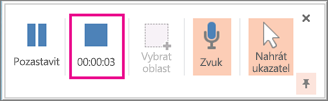
-
-
Až nahrávání dokončíte, uložte prezentaci: Klikněte na Soubor > Uložit. Nahrávka je teď vložená ve snímku, který jste vybrali v kroku 1.
Pokud chcete samotnou nahrávku uložit jako samostatný soubor do počítače, klikněte pravým tlačítkem na snímku na obrázek, který představuje nahrávku, a vyberte Uložit multimédia jako. V dialogovém okně Uložit multimédia jako zadejte název souboru a umístění složky a klikněte na Uložit.
Uložení záznamu obrazovky jako samostatného souboru
-
Klikněte pravým tlačítkem na rámeček videa a vyberte Uložit médium jako.
-
V dialogovém okně Uložit multimédia jako zvolte složku a do pole Název souboru zadejte název.
-
Vyberte Uložit.
Střih videa
-
Klikněte pravým tlačítkem na rámeček videa a vyberte Střih.
-
Pokud chcete určit, kde chcete střih videa oříznout, vyberte v poli Střih videamožnost Přehrát.
-
Až se dostanete do bodu, ve kterém chcete vyjmout, vyberte Pozastavit. Pomocí tlačítek Další snímek a Předchozí snímek si přesně najděte místo pro střih.
-
Udělejte jednu nebo víc z těchto věcí:
-
Pokud chcete oříznout začátek klipu, vyberte počáteční bod (zobrazený na obrázku níže jako zelená značka). Až se zobrazí obousměrná šipka, přetáhněte ji myší na pozici, kde má video začínat.
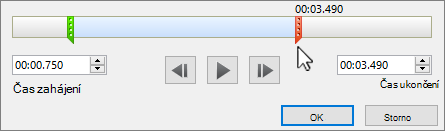
-
Pokud chcete odstřihnout konec klipu, klikněte na koncový bod (zobrazený na obrázku nahoře jako červená značka). Až se zobrazí obousměrná šipka, přetáhněte ji myší na pozici, kde má video končit.
-
-
Vyberte OK.










