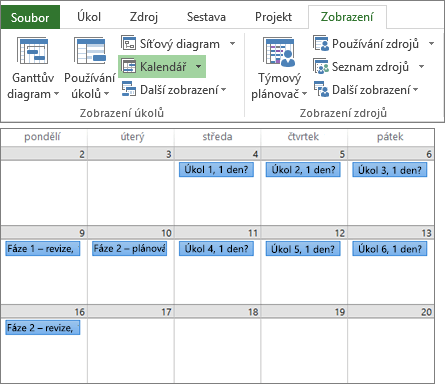Úprava projektu v desktopové verzi Projectu
Osnova úkolů v projektu
Hierarchii úkolů určujete zvětšením nebo zmenšením odsazení. Odsazený úkol se stává dílčím úkolem úkolu nad ním, který se tím mění v úkol souhrnný.
-
Vyberte Zobrazit > Zobrazení úkolů > Ganttův diagram.
-
Ve sloupci Název úkolu vyberte jeden nebo více úkolů, u kterých chcete zvětšit nebo zmenšit odsazení.
-
Udělejte něco z tohoto:
-
Pokud chcete úkol změnit na dílčí úkol, vyberte Úkol > Plán > Zvětšit odsazení úkolu

-
Pokud chcete úroveň úkolu zvýšit na úroveň úkolu nad ním, vyberte Úkol > Plán > Zmenšit odsazení úkolu

-
Pomocí dílčích a souhrnných úkolů můžete mimo jiné zobrazovat fáze a snadno se orientovat i v rozsáhlém projektu.
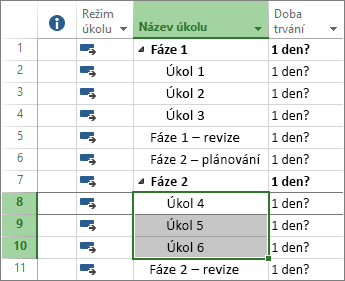
Propojení úkolů v projektu
V rámci projektu můžete propojit jakékoli dva úkoly a zobrazit tak jejich vztah, který se nazývá závislost mezi úkoly. Až úkoly propojíte, každá změna provedená v jednom úkolu ovlivní i úkol druhý.
-
Vyberte Zobrazit > Zobrazení úkolů > Ganttův diagram.
-
Stiskněte a podržte klávesu CTRL a vyberte dva úkoly, které chcete propojit (ve sloupci Název úkolu).
-
Vyberte Úkol > Propojit vybrané úkoly

Project podporuje čtyři druhy propojení úkolů, znázorňující různé vztahy.
Další informace o propojení a plánování úkolů najdete v tématu Jak Project plánuje úkoly: Informace pro pokročilé uživatele.
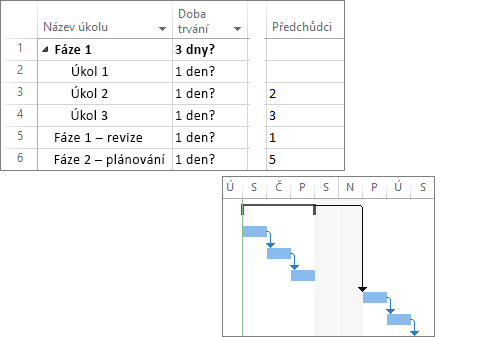
Změna zobrazení
-
Vyberte kartu Zobrazení.
-
Udělejte něco z tohoto:
-
Ve skupině Zobrazení úkolů nebo Zobrazení zdrojů vyberte zobrazení, které chcete použít.
-
Vyberte Ganttův diagram > Další zobrazení a vyvolejte tak všechna dostupná zobrazení. Potom vyberte některou z možností v dialogovém okně Další zobrazení.
-
Potřebujete pomoc při výběru toho správného zobrazení projektu?