Първи неща, които трябва да знаете за чатовете в Microsoft Teams
Чатът е центърът на всичко, което правите в Microsoft Teams. От индивидуални чатове само с един друг човек до групови чатове и разговори в канали – чатът е обхванат от вас.
Първите неща, които трябва да знаете, са следните:
1. Чатовете могат да са едно по едно или в група
Понякога ще искате да говорите насаме с някого. Друг път ще искате да проведете малък групов чат. В Чат можете да направите и двете неща.
Започвате групови и групови чатове по същия начин: като изберете Нов чат 
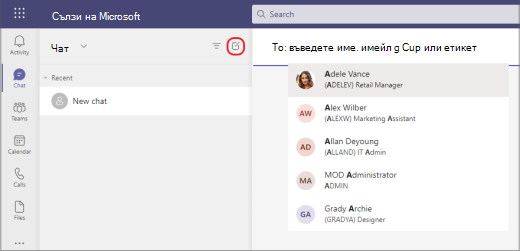
По-долу ще видите повече информация за всеки вид чат:
Чат "един по един"
След като сте избрали Нов чат 


Разговаряйте в чат със себе си
Понякога, когато искате да съставяте съобщения, да изпращате файлове от едно устройство на друго или да опознаете функциите малко по-добре, можете да започнете чат със себе си. Всичко, което правите в обикновен чат, можете също да правите в чат със себе си. По подразбиране ще го виждате закачен в горната част на списъка с чатове.
Ако откачите чата със себе си и искате да го намерите отново, изберете Нов чат 
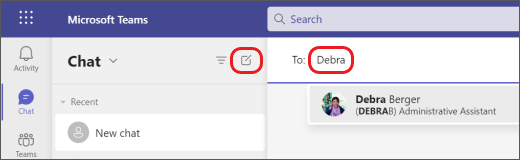
Групов чат
Използвайте групов чат, когато трябва да говорите с малка група от хора. Започнете чат по един и същ начин: изберете Нов чат 

След като чатът започне (независимо дали е групов, или един по един), просто го изберете в списъка с чатове, за да възобновите разговора и да изпратите още съобщения.
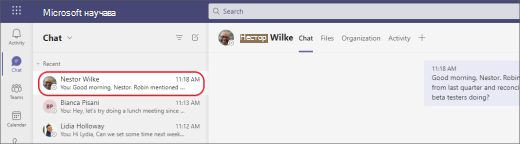
2. Натиснете Shift+Enter, за да започнете нов ред
Ако продължите да натискате Enter , за да започнете нов ред, който изпраща съобщението, преди да сте готови, опитайте следното:
Когато искате да започнете нов абзац, натиснете Shift+Enter , за да вмъкнете знака за нов ред. Ако сте отворили опциите за форматиране (вижте стъпка 3 за подробности), просто натиснете Enter , за да започнете нов ред с текст, след което изберете Изпрати 
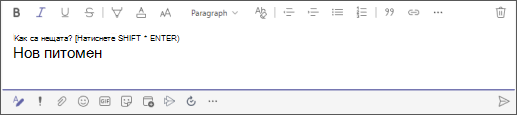
3. Изберете "Формат", за да видите всички опции за форматиране
Има много опции за форматиране на съобщения.
За да отворите опциите за форматиране, изберете Форматиране 
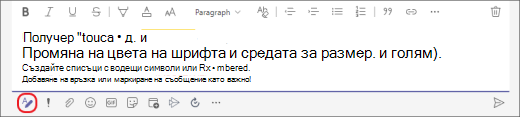
Под полето ще намерите и опции за доставка, да прикачвате файлове, емоджи, giphy, стикери, да планирате събрание и др. Изберете Още опции 
4. Чатът също се случва в каналите
Когато отидете на някой канал в Teams, първият раздел е Публикации. Мислете за това като за един голям групов чат. Всеки, който има достъп до канала, може да вижда съобщенията в Публикации.
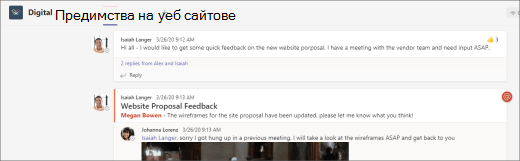
Въз основа на вашата организация и култура ще трябва да решите кои съобщения са подходящи за раздела Публикации в определен канал.
Друго важно нещо, което трябва да знаете, е, че отговорите на съобщение в канал остават прикачени към първоначалното съобщение. По този начин цялата нишка на разговора може лесно да бъде последвана от всеки, който го чете. Това е най-хубавото в тематичните разговори.
За да отговорите на съобщение в канал, не забравяйте да използвате връзката Отговор под съобщението.
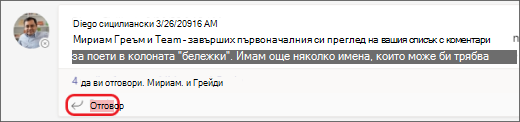
5. Има няколко начина за търсене и намиране на съобщения
В зависимост от това, което помните за подателя на съобщението или характеристиките на съобщението, е възможно по-смислен начин на търсене.
Намиране на чат въз основа на името на човек
Въведете името на човека в командното поле в горната част на Teams. Ще видите неговото име и всички групови чатове, от които те са част от вас, в списъка. Изберете името му, за да отидете на своя чат "един по един" с него, или изберете групов чат, за да възобновите този чат.
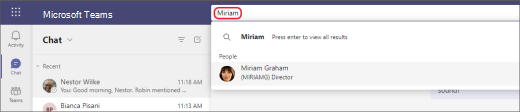
Намиране на съобщение, което има ключова дума, която помните
Започнете да въвеждате ключова дума в командното поле в горната част на Teams и натиснете Enter. Ще видите списък с резултати, които включват ключовата дума.
Филтриране за показване на определени типове съобщения
От информационния канал Дейност изберете Филтриране 

За по-конкретно търсене отидете в менюто Информационен канал , изберете стрелката на падащото меню и след това изберете Моята дейност.

Намиране на запазените съобщения
За да запишете съобщение, посочете го, изберете Още опции 

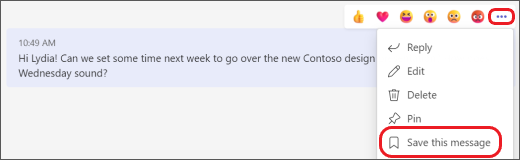
За да видите списък със запазените съобщения, изберете профилната си снимка в горната част на Teams, след което изберете Записани. Или въведете /saved в командното поле в горната част на Teams.
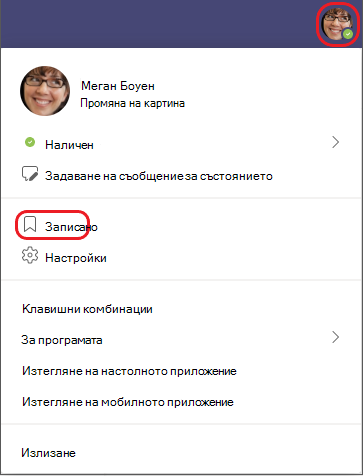
6. Изтриване, скриване или заглушаване на чатове, за да не ви пречат
Можете да изтриете цял чат разговор, да скриете чата от списъка с чатове или да го изключите, за да спрете да получавате известия. За подробности вижте Изтриване на нишка в чата в Teams и Скриване, изключване на звука или закачане на чат в Teams.
Имайте предвид, че можете също да изтривате отделни съобщения, които сте изпратили.










