Първи неща, които трябва да знаете относно известията в Microsoft Teams
Това е този, който, какво, къде, и тихо! настройките за известия в Microsoft Teams. Посетете Управление на известията в Teams за повече информация как да регулирате настройките за известия.
1. Настройките за известия са под Настройки и други
Получете достъп до настройките за известия, като изберете Настройки и Още 

Видео: Как да получите достъп до настройките за известия
2. Звуците за известия могат да бъдат включени или изключени
За да изберете дали да се възпроизвежда звук с нови известия и обаждания, изберете профилната си снимка в горния десен ъгъл на Teams, след което Настройки > Известия > Възпроизвеждане на звуци за входящи обаждания и известия. Тази настройка е включена по подразбиране.
Забележка: В момента само мобилни устройства с Android могат да избират какъв тип звук да се изпълнява за известията.
3. Има настройки по подразбиране
Ако не промените нищо в известията си в Teams, ще получавате известия на работния плот и информационни канали за активност за @mentions, директни съобщения (чат), както и всички нови разговори и @mentions в каналите и екипите, които се показват в списъка с екипи.
Всички тези настройки по подразбиране могат да бъдат променени. Научете как да изберете правилните настройки, така че да отговарят на вашите предпочитания.
4. Има три начина да бъдете уведомени
Информационният канал за активност
Ще го намерите в горния ляв ъгъл на Teams. Това е мястото, където ще ви уведомим какво се случва във вашите екипи и канали.
Прегледайте различните видове дейности, които ще получите в Teams.
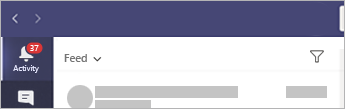
След това има чат
Това е мястото, където се случват вашите групови разговори и разговорите "един по един". Когато получавате няколко съобщения, ние ще следим броя им вместо вас.
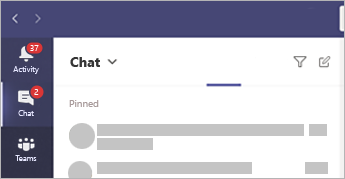
Десктоп – т. нар. "Банер" – известия
В Windows те ще се показват в долния десен ъгъл на екрана, след което ще се преместят в работния център.
В Mac OS те се показват в горния десен ъгъл на екрана, след което се преместват в центъра за управление.
Забележка: Ако използвате Teams в уеб, някои браузъри ще показват известия само в раздела на браузъра, в който изпълнявате Teams.
Можете също да решите дали известията на работния плот да показват визуализация на съобщението, или не. Отидете в Настройки > Известия > Показване на визуализация на съобщение.
Windows
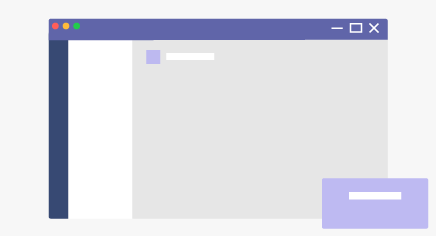
Mac
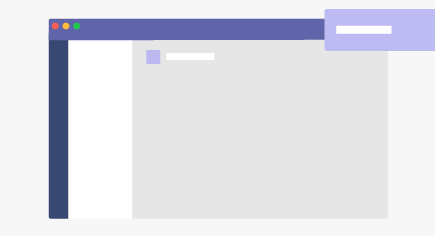
5. Нещата са малко по-различни за мобилни устройства
Едно от първите неща, които ще искате да направите, е да изберете дали да изпращате известия на телефона винаги, или само Когато не съм активен на работния плот. (Смятате се за неактивни след 3 минути неактивност.)
Другото, което ще искате да зададете, са тихите часове. За да направите това, отидете в Още 
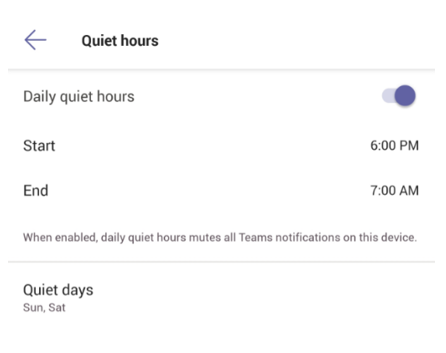
6. Можете също да задавате известия на канал
Когато бъдете добавени към екип, автоматично ще покажем трите най-активни канала в този екип. Тези канали ще ви изпращат известия, когато някой @mentions канала. За да получите известие и за всички нови разговори и отговори, изберете Още опции ... > Известия за канал или отидете в настройките за известия и под Показани канали изберете Редактиране.










