Често задавани въпроси за Delve
Ето отговорите на някои често задавани въпроси относно Delve. За повече информация вижте Какво е delve?
За да направите от Delve чудесна среда за работа за всеки във вашата мрежа, уверете се, че вие и колегите ви съхранявате и споделяте своите документи там, където Delve може да ги намери: в OneDrive за работата или учебното заведение или SharePoint в Microsoft 365.
За да споделите документите си, създайте папка в OneDrive за работата или учебното заведение и я споделете с хора, с които работите.
Когато добавяте документи в тази папка, само вие и хората, с които го споделяте, ще можете да виждате документите в Delve и да работите по тях заедно. Други хора няма да могат да ги виждат.
Научете повече:
Известна информация, като например вашето име или длъжност, може да се събира от други системи, които се поддържат от вашия ИТ отдел или отдел "Човешки ресурси". За да актуализирате тези подробности, обърнете се към тези отдели или към вашия администратор.
Научете повече:
Не. Само хора, които вече имат достъп да виждат документите ви в OneDrive за работата или учебното заведение или SharePoint, могат да ги видят в Delve.
Delve никога не променя никакви разрешения. Само вие можете да виждате своите лични документи. Това, което вие виждате, е различно от това, което виждат другите хора.
Научете повече:
-
В Delve, на страницата с профила ви щракнете върху иконата на фотоапарат до снимката ви.
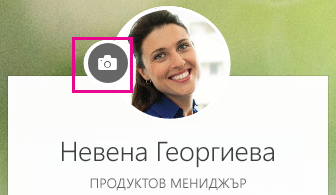
-
Щракнете върху Качване на нова снимка.
-
Изберете файла, който искате да използвате, и щракнете върху Отвори, за да го качите.
-
Ако искате да промените позицията на снимката, щракнете в кръгчето и плъзнете показалеца на мишката. За да увеличите или намалите, използвайте плъзгача под снимката.
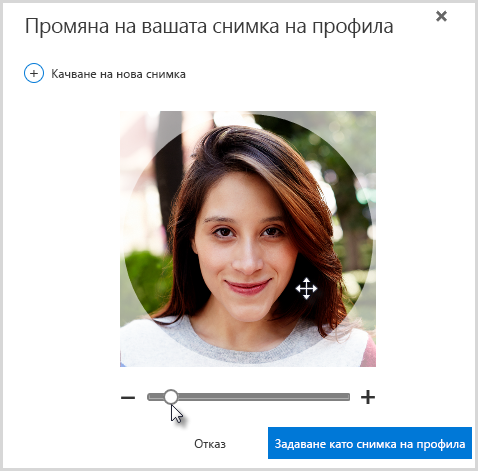
-
За да запишете, щракнете върху Задай като снимка в профила и след това Затвори.
В Delve, на страницата с профила си щракнете върху Промяна на снимката на корицата в горния десен ъгъл и след това изберете снимка от списъка.

За момента не можете да качвате собствена снимка тук.
-
В Delve, на страницата с профила си щракнете върху Актуализиране на профил.
-
Щракнете върху връзката под Как да променя езика и регионалните настройки?
-
На страницата Редактиране на подробни данни щракнете върху многоточието (...) и след това изберете Език и регион.
-
Задаване на вашите Предпочитания за езика.
-
Щракнете върху Запази всичко и затвори.
Научете повече:
-
Отидете на Настройки , за

-
Въведете вашата стара парола, а след това въведете нова парола и я потвърдете.
-
Щракнете върху Подай.
Някои потребители не могат да сменят паролата си в Microsoft 365, тъй като организацията им създава и поддържа техните акаунти. Ако не виждате връзка за промяна на паролата си на страницата Парола, не можете да промените паролата за своя служебен или учебен акаунт в Microsoft 365.
Научете повече:
Документите не се съхраняват в Delve, така че не можете да изтривате документи от Delve директно. Документите се съхраняват на други места в Microsoft 365, например в OneDrive за работата или учебното заведение или в SharePoint. Само хора, които вече имат достъп до даден документ, могат да го виждат в Delve.
За да изтриете документ или да не позволите да се показва в Delve, използвайте връзката в долния ляв ъгъл на картата на съдържанието, за да отидете на мястото, където се съхранява документът.
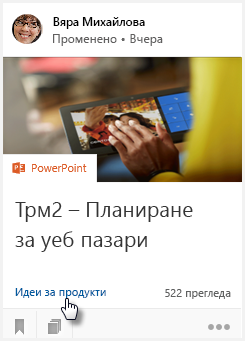
От там:
-
Изтрийте документа. Или:
-
За да не позволите на други да виждат документа в Delve, променете разрешенията, така че само вие да имате достъп до документа.
-
За да не позволите на документа да се показва в Delve изобщо, преместване на документа извън Microsoft 365, например в папката " документи " на вашия компютър.
Ако сте администратор и искате да предотвратите появата на определени документи в Delve, следвайте стъпките в управление на схемата на търсене в SharePoint online. Можете да продължите да съхранявате документите в Microsoft 365 и хората все още ще могат да ги намират чрез търсене – просто няма да се показват в Delve.
Щракнете върху иконата в долния ляв ъгъл на карта на съдържанието, за да добавите документа към Предпочитани.

Само вие можете да виждате какви документи сте добавили към "Предпочитани".
Забележка: Все още не всички типове документи могат да се добавят към "Предпочитани". Ако не виждате иконата върху дадена карта, не можете да добавите този документ тип към "Предпочитани".










