Забележка: В приложенията на Microsoft 365 за предприятия центърът за качване на Office е премахнат и настройките са преместени в приложенията (Excel за Microsoft 365, PowerPoint за Microsoft 365 и Word за Microsoft 365). За повече информация отидете на Файлове, които се нуждаят от внимание: ЧЗВ.
Центърът за качване на Microsoft Office сега ви дава начин да виждате състоянието на файловете, които качвате на сървър, на едно място. Когато качите файл на уеб сървър, Microsoft първо записва този файл локално в кеша за документи на Office, преди да започне качването, което означава, че можете да запишете промените и веднага да продължите да работите дори когато сте офлайн или имате лоша мрежова връзка. Центърът за качване на Microsoft Office ви позволява да следите как се извършват качванията и дали някои файлове се нуждаят от вашето внимание.
Това е полезно в случаи, подобни на следните:
-
Отворили сте файл от сървър и сървърът преминава офлайн. Можете да запишете файла, като знаете, че ще бъде качен, когато сървърът се върне онлайн.
-
Работили сте върху файлове в точка за безжичен достъп до интернет на летище и скоро ще се качвате на самолета. Като проверите състоянието в центъра за качване, ще можете да разберете кога качването е приключило и можете да прекъснете връзката и да се качите на самолета.
-
По време на качване възниква грешка. Веднага получавате уведомление за това, за да можете бързо да разрешите проблема и да възобновите качването.
Намиране и отваряне на центъра за качване
Центърът за качване на Office се инсталира автоматично като част от стартирането на Microsoft Office с Office 2010 и можете да получите достъп до него по няколко начина в зависимост от вашия случай и версията на Windows, която използвате.
За да отворите центъра за качване с иконата за известия:
-
Щракнете върху иконата на центъра за качване ,

-
Щракнете върху Отвори центъра за качване.
За да отворите центъра за качване в Windows 8 или Windows 10:
-
На стартовия екран потърсете Център за качване.
-
Щракнете върху иконата Център за качване на Office.
За да отворите центъра за качване от менюто Старт на Windows:
-
Щракнете върху бутона Старт, след това върху Всички програми и накрая върху Microsoft Office или Microsoft Office Starter.
-
Щракнете върху Инструменти на Microsoft Office.
-
Изберете Център за качване на Microsoft Office.
Икона на центъра за качване в областта за уведомяване
Тази икона също така показва състоянието на качванията на файлове чрез следните икони в областта за уведомяване:
|
|
Показва, че няма елементи, чакащи за качване. |
|
|
Показва, че центърът за качване съдържа файлове, които чакат за качване, тъй като няма връзка със сървъра. Тези файлове ще бъдат качени автоматично, когато сървърът стане достъпен. |
|
|
Показва, че центърът за качване съдържа файлове, които чакат за качване, тъй като качванията са на пауза. Можете да продължите качването на тези файлове, като отворите центъра за качване и изберете "Поднови качванията". |
|
|
Показва, че центърът за качване съдържа файлове, които не са били качени успешно. Можете да разрешите проблема с тези неуспешни качвания, като отворите центъра за качване и изберете менюто "Разрешаване" за всеки файл, при който е възникнала грешка. |
Иконата може също така да ви информира за състоянието на качванията на файлове, като показва известия

или ако задържите показалеца над иконата на центъра за качване.
Използване на центъра за качване
Преглед на файлове в центъра за качване
Центърът за качване ви показва Чакащи файлове за качване, Последно качени файлове и Всички кеширани файлове. Когато отворите центъра за качване, на екрана по подразбиране се показват файловете, които чакат в момента за качване на сървъра. За да видите списъци с последните 25 качени файла или с всички файлове, които в момента са в кеша, щракнете върху стрелката на падащото меню и изберете кой екран искате да видите.
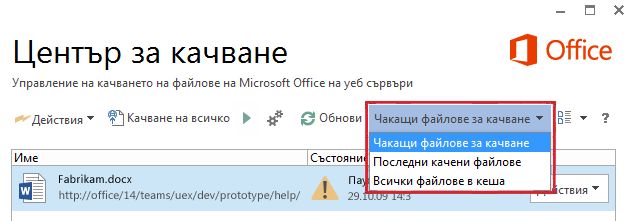
Работа с всички файлове в центъра за качване
-
За да качите всички файлове, които чакат в центъра за качване, щракнете върху Качване на всичко.
-
За да поставите в пауза качването на всички файлове, щракнете върху Прекъсване на качванията. За да възобновите качването на всички файлове, щракнете върху Поднови качванията.
-
За да промените известията и начина на управление на кеша за документи на Office, щракнете върху Настройки. Повече информация ще намерите в Настройки на центъра за качване на Office.
Работа с отделни файлове в центъра за качване
За да работите с отделен файл в центъра за качване, щракнете върху Действия или Разрешаване до файла и изберете от менюто какво искате да направите.
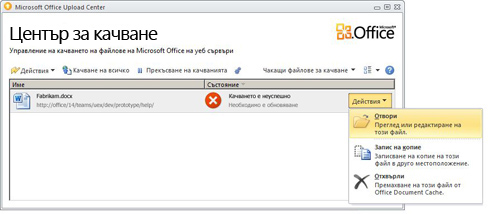
Можете също така да изберете файла, с който искате да работите, и да получите достъп до действията за него от менюто Действия в лентата с инструменти, както и от контекстното меню за всеки файл. Достъпните опции ще се променят в зависимост от състоянието на файла:
-
Изберете Когато дадено качване е неуспешно, тъй като друг автор е променил версията на сървъра на файла, причиняващ конфликт, това действие отваря прозорец, в който можете да прегледате и изберете коя версия да запазите.
-
Отворен Отваря файла, за да можете да го прегледате или редактирате директно от центъра за качване.
-
Отваряне за разрешаване Когато дадено качване е неуспешно, можете да отворите приложението автор, което автоматично ще покаже повече информация за проблема и действия за разрешаването му. Често това е действието по подразбиране за разрешаване на неуспешни качвания.
-
Отваряне на уеб сайт Отваря уеб сайта, където е записан файлът.
-
Запиши като Записва на компютъра ви копие от файла.
-
Записване на копие С това действие проблемът с неуспешното качване се разрешава, като направените от вас промени се записват на друго място.
-
Влизане Когато дадено качване е неуспешно, тъй като не сте влезли в уеб сървъра, това действие ви позволява да влезете, за да отстраните проблема с неуспешното качване.
-
Изхвърли Премахва файла от центъра за качване. Ако този файл е на сървъра, той все още ще бъде достъпен за изтегляне.
-
Качите С това действие се прави опит за качване на вашите чакащи промени на сървъра.
Различните състояния на файловете в центъра за качване се обозначават със следните икони:
|
|
Показва, че файлът не съдържа чакащи качване промени. |
|
|
Показва, че файлът съдържа чакащи качване промени, тъй като няма връзка със сървъра. Когато сървърът стане достъпен, Център за качване ще качи тези файлове автоматично. |
|
|
Показва, че файлът съдържа чакащи качване промени, тъй като качванията на сървъра са поставени на пауза. За да качите тези файлове, щракнете върху Поднови качванията в лентата с инструменти. |
|
|
Показва, че файлът съдържа промени, които не са качени успешно. Можете да разрешите проблема, възникнал с тези файлове, като щракнете върху Отвори за разрешаване в менюто Разрешаване на всеки файл. |
Настройки на центъра за качване на Office
Опции за показване
По подразбиране всички достъпни известия са разрешени. Можете да персонализирате кои известия и кеширани файлове да виждате, като поставите или изчистите отметката в квадратчетата за следните опции:
-
Показвай известия при неуспешно качване
-
Показвай известия за файлове, чакащи за качване
-
Показвай известия при пауза на качванията
-
Показвай икона в областта за уведомяване
За да научите повече, вижте Настройки на кеша за документи на Office.
Настройки на кеша
-
Можете да зададете максималния брой дни за запазване на файловете в кеша за документи на Office, като настроите дните за запазване на файловете в кешаза документи на Office, както е необходимо. Файловете, които са по-стари от максималния брой дни, ще бъдат премахнати от кеша само когато няма промени, чакащи за качване.
-
Потребители, които предпочитат да работят директно със сървъра или са загрижени за поверителността си, могат да изберат Изтривай файлове от кеш за документи на Office, когато са затворени и документите ще се изтриват автоматично от кеша при затварянето си.
Важно: Ако настройката Изтривай файлове от кеш за документи на Office, когато са затворени е избрана и затворите файл, преди качването му да приключи, ще ви бъдат предложени опциите да изчакате качването да приключи, да запишете файла на друго местоположение или да го затворите, без да записвате промените. Няма да можете да позволите документите да останат да чакат за качване по-късно, когато сървърът е достъпен.
-
Можете да изчистите кеша за документи на Office по всяко време, като щракнете върху Изтрий файловете в кеша.
Забележка: Изчистването на кеша за документи на Office чрез щракване върху Изтрий файловете в кеша или разрешаване на Изтривай файловете от кеша за документи на Office при затварянето им ще изтрие съдържанието на документите от кеша, но списък на файловете, които са били отваряни, се пази в кеша и съхранява на компютъра.

















