Формулите за масив са мощни формули, които ви дават възможност да извършвате сложни изчисления, които често не могат да се извършат със стандартните функции за работен лист. Те също така се наричат "Ctrl-Shift-Enter" или "CSE" формули, защото трябва да натиснете Ctrl+Shift+Enter, за да ги въведете. Можете да използвате формули за масив, за да изпълнявате сложни задачи.
-
Пресмятане на броя на знаците в диапазон от клетки.
-
Сумиране на числата, които отговарят на определени условия, като например най-ниските стойности в диапазон или числата, които попадат между горна и долна граница.
-
Сумиране на всяка n-та стойност в диапазон от стойности.
Excel предоставя два типа формули за масиви: Формули за масиви, които извършват няколко изчисления, за да генерират един резултат, и формули за масиви, които изчисляват няколко резултата. Някои функции за работен лист връщат масиви от стойности или изискват масив от стойности като аргумент. За повече указания вижте Указания и примери за формули за масиви.
Забележка: Ако имате текуща версия на Microsoft 365, можете просто да въведете формулата в горната лява клетка на изходния диапазон, след което да натиснете КЛАВИША ENTER , за да потвърдите формулата като формула за динамичен масив. В противен случай формулата трябва да бъде въведена като наследена формула за масив, като първо изберете изходния диапазон, въведете формулата в горната лява клетка на изходния диапазон и след това натиснете CTRL+SHIFT+ENTER, за да я потвърдите. Excel вмъква фигурни скоби в началото и края на формулата вместо вас. За повече информация за формулите за масиви вижте Указания и примери за формули за масиви.
Този тип формула за масив може да опрости работата в работния лист чрез заместване на няколко различни формули с една-единствена формула за масив.
-
Щракнете върху клетката, в която искате да въведете формулата за масив.
-
Въведете формулата, която искате да използвате.
Формулите за масиви използват стандартния синтаксис за формули. Всички те започват със знак за равенство (=) и във вашите формули за масиви може да използвате всяка от вградените функции на Excel.
Например следната формула изчислява общата стойност на масив от борсови цени и акции и поставя резултата в клетката до "Обща стойност".
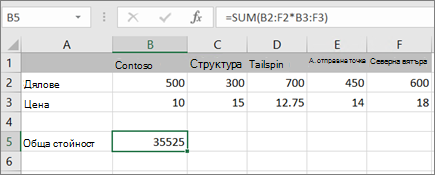
Формулата първо умножава акциите (клетки B2 – F2) по техните цени (клетки B3 – F3) и след това събира тези резултати, за да създаде общата сума от 35 525. Това е пример за формула за масив в единична клетка, защото формулата се намира само в една клетка.
-
Натиснете Enter (ако имате текущ абонамент за Microsoft 365 ); в противен случай натиснете Ctrl+Shift+Enter.
Когато натиснете Ctrl+Shift+Enter, Excel автоматично вмъква формулата между { } (чифт отварящи и затварящи фигурни скоби).
Забележка: Ако имате текуща версия на Microsoft 365, можете просто да въведете формулата в горната лява клетка на изходния диапазон, след което да натиснете КЛАВИША ENTER , за да потвърдите формулата като формула за динамичен масив. В противен случай формулата трябва да бъде въведена като наследена формула за масив, като първо изберете изходния диапазон, въведете формулата в горната лява клетка на изходния диапазон и след това натиснете CTRL+SHIFT+ENTER, за да я потвърдите. Excel вмъква фигурни скоби в началото и края на формулата вместо вас. За повече информация за формулите за масиви вижте Указания и примери за формули за масиви.
За да изчислите множество резултати с помощта на формула за масив, въведете масива в диапазон от клетки, който има точно същия брой редове и колони, който ще използвате в масивите аргументи.
-
Изберете диапазона от клетки, в който искате да въведете формулата за масив.
-
Въведете формулата, която искате да използвате.
Формулите за масиви използват стандартния синтаксис за формули. Всички те започват със знак за равенство (=) и във вашите формули за масиви може да използвате всяка от вградените функции на Excel.
В следващия пример формулата умножава акции по цена за всяка колона и формулата е в избраните клетки в ред 5.
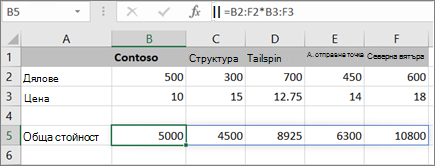
-
Натиснете Enter (ако имате текущ абонамент за Microsoft 365 ); в противен случай натиснете Ctrl+Shift+Enter.
Когато натиснете Ctrl+Shift+Enter, Excel автоматично вмъква формулата между { } (чифт отварящи и затварящи фигурни скоби).
Забележка: Ако имате текуща версия на Microsoft 365, можете просто да въведете формулата в горната лява клетка на изходния диапазон, след което да натиснете КЛАВИША ENTER , за да потвърдите формулата като формула за динамичен масив. В противен случай формулата трябва да бъде въведена като наследена формула за масив, като първо изберете изходния диапазон, въведете формулата в горната лява клетка на изходния диапазон и след това натиснете CTRL+SHIFT+ENTER, за да я потвърдите. Excel вмъква фигурни скоби в началото и края на формулата вместо вас. За повече информация за формулите за масиви вижте Указания и примери за формули за масиви.
Ако трябва да включите нови данни във формулата за масив, вижте Разгъване на формула за масив. Можете също да опитате:
-
Правила за променяне на формули за масиви (може да са педантични).
-
Изтриване на формула за масив (тук също натискате Ctrl+Shift+Enter)
-
Използване на константи за масиви във формули за масиви (може да са удобни)
-
Наименуване на масив от константи (могат да направят константите по-лесни за използване)
Ако искате да си поиграете с масивите от константи, преди да ги изпробвате с ваши собствени данни, можете да използвате примерните данни тук.
Работната книга по-долу показва примери на формули за масиви. За да използвате най-добре примерите, трябва да изтеглите работната книга на компютъра си, като щракнете върху иконата на Excel в долния десен ъгъл, и след това да отворите работната книга в настолната програма на Excel.
Копирайте таблицата по-долу и я поставете в Excel в клетка A1. Уверете се, че сте избрали клетки E2:E11, въведете формулата =C2:C11*D2:D11 и натиснете Ctrl+Shift+Enter, за да я превърнете във формула за масив.
|
Продавач |
Тип кола |
Брой на продадените |
Единична цена |
Общо продажби |
|---|---|---|---|---|
|
Белишки |
Седан |
5 |
2200 |
=C2:C11*D2:D11 |
|
Купе |
4 |
1800 |
||
|
Христов |
Седан |
6 |
2300 |
|
|
Купе |
8 |
1700 |
||
|
Тодоров |
Седан |
3 |
2000 |
|
|
Купе |
1 |
1600 |
||
|
Христозова |
Седан |
9 |
2150 |
|
|
Купе |
5 |
1950 |
||
|
Димитров |
Седан |
6 |
2250 |
|
|
Купе |
8 |
2000 |
Създаване на многоклетъчна формула за масив
-
В примерната работна книга изберете клетките от E2 до E11. Тези клетки ще съдържат резултатите.
Винаги избирате клетката или клетките, които ще съдържат резултатите, преди да въведете формулата.
Под винаги разбираме без изключения.
-
Въведете тази формула. За да я въведете в клетка, просто започнете да въвеждате (натиснете знака за равенство) и формулата се показва в последната избрана от вас клетка. Можете също да въведете формулата в лентата за формули:
=C2:C11*D2:D11
-
Натиснете Ctrl+Shift+Enter.
Създаване на формула за масив с единствена клетка
-
В примерната работна книга щракнете върху клетка B13.
-
Въведете тази формула, като използвате един от методите в стъпка 2 по-горе:
=SUM(C2:C11*D2:D11)
-
Натиснете Ctrl+Shift+Enter.
Формулата умножава стойностите в диапазоните от клетки C2:C11 и D2:D11, след което събира резултатите, за да изчисли общата сума.
В Excel за уеб можете да видите формули за масиви, ако работната книга, която отваряте, вече ги има. Но няма да можете да създадете формула за масив в тази версия на Excel, като натиснете Ctrl+Shift+Enter, която вмъква формулата между чифт отварящи и затварящи фигурни скоби({ }). Ръчното въвеждане на тези фигурни скоби също няма да превърне формулата във формула за масив.
Ако имате настолното приложение Excel, можете да използвате бутона Отвори в Excel , за да отворите работната книга и да създадете формула за масив.
Имате нужда от още помощ?
Винаги можете да попитате експерт в техническата общност на Excel или да получите поддръжка в Общността за отговори от.










