Има няколко начина за прилагане на горен и долен индекс към текст или числа в работния лист.
Форматиране на текстови стойности като горен или долен индекс
Това работи добре, когато искате да представите данните във визуално привлекателен формат. За да форматирате числови стойности или формули за математически, химически или друг тип технически израз, използвайте символите и шаблоните на уравнения.
-
Изберете знаците в клетка или диапазон от клетки, които искате да форматирате.
-
В раздела Начало , в групата Шрифт изберете иконата за стартиране на диалоговия прозорец Настройки на шрифта

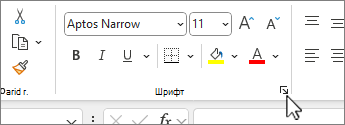
ИЛИ
Натиснете CTRL+1.
-
Под Ефекти отметнете квадратчето Горен индекс или Долен индекс и щракнете върху OK.
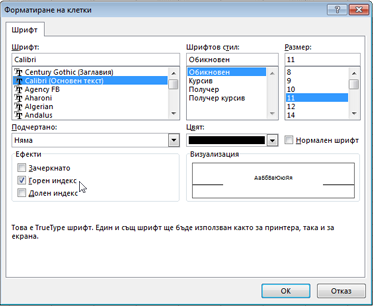
Съвет: Въпреки че Excel няма бързи клавишни комбинации за тези команди, можете да навигирате в менютата и диалоговите прозорци само с клавиатурата. Използвайте Alt+HFNE за горен индекс и Alt+HFNB за долен индекс.
Добавяне на горен и долен индекс към лентата с инструменти за бърз достъп
Ако сте абонат на Office или имате Office 2019, можете да добавяте преки пътища към командите за горен и долен индекс към лентата с инструменти за бърз достъп. Това ги поддържа на ваше разположение, за да ги използвате по всяко време. Научете повече за персонализирането на лентата с инструменти за бърз достъп
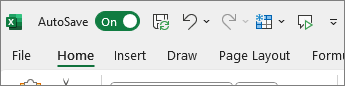
Прилагане на горен или долен индекс към числова стойност
Когато искате да представите формула или уравнение за числови стойности:
-
В раздела Вмъкване изберете Уравнение и изберете раздела Уравнение или Проектиране.
-
Изберете Скрипт и изберете желания формат.
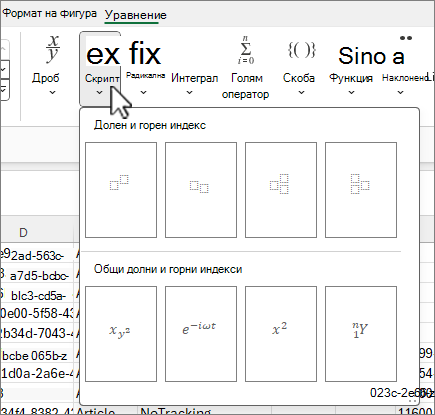
-
Изберете квадратите и въведете стойностите.
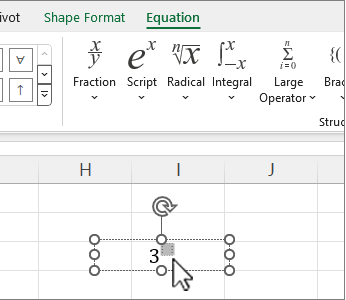
Съвет: Полето за уравнение не е закотвяно към клетка и можете да го премествате, преоразмерявате или завъртате с помощта на манипулаторите.
Също така вижте опциите за форматиране за уравнения и формули с инструментите за уравнения.










