Забележка: Тази статия свърши работата си и ще бъде оттеглена скоро. За да предотвратим проблеми от типа "Страницата не е намерена", премахваме връзките, за които знаем. Ако сте създали връзки към тази страница, премахнете ги, и така заедно ще запазим целостта на връзките в уеб.
В PowerPoint 2016 for Mac по-нови версии, след като сте добавили видео към презентацията си, можете да добавите основни ефекти, да изрежете видеото и да изберете как се възпроизвежда видеото.
Избор на начина на възпроизвеждане на видеото
-
Изберете видеото, което искате да форматирате.
-
Щракнете върху раздела Формат на видео на лентата.
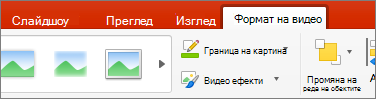
-
Щракнете върху бутона Старт в раздела Възпроизвеждане, за да изберете кога да се възпроизвежда видео по време на слайдшоу. (Опциите са описани по-долу.)
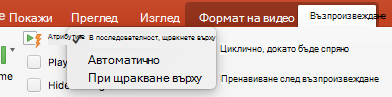
Опция
Когато видеото се възпроизвежда по време на слайдшоу
Автоматично
Видеото се възпроизвежда автоматично, когато се появи слайдът.
При щракване
Видеото се възпроизвежда само когато щракнете върху бутона "Изпълнение".
В поредица щраквания
Видеото се възпроизвежда последователно с други действия, които сте програмирани в слайда (например анимационни ефекти). Тази опция не изисква литерално щракване. Можете да задействате видеото, за да започнете с щракване или друг механизъм, който активира следващото действие в слайда (например натискане на клавиша със стрелка надясно).
(Тази опция е налична в PowerPoint за Microsoft 365 за Mac иPowerPoint 2019 for Mac. Предлага се и вPowerPoint 2016 for Mac 16.9.0 или по-нова версия.)
Добавяне на видео ефекти
Ако искате да дадете на видеото си допълнителен стил или форматиране, можете да направите това с Видео ефекти.
-
В раздела Формат на видео щракнете върху Видео ефекти.
-
Можете да изберете произволен брой ефекти, за да наблегнете повече на вашето видео – сянка, отражение, блясък, меки ръбове, скосяване или 3-D завъртане.
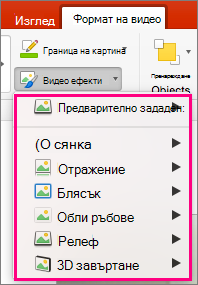
Изрязване на видеото
Може да искате да премахнете части от видео, които не са свързани със съобщението на вашата презентация. Използвайте функцията Изрязване на видео, за да отрязвате началото и/или края на видеоклип.
|
|
Важно: Можете да изрежете само видеоклипове, които сте вградени от компютъра си. Опцията Изрязване не е налична за видеоклипове, вмъкнати от уеб.
-
В нормален или структурен изглед изберете рамката на видеото в слайда.
-
В раздела Възпроизвеждане на лентата щракнете върху Изрязване на видео.
-
За да определите къде искате да изрежете звуковия клип, щракнете върху Пусни.
-
Когато стигнете точката, където искате да започнете изрязването, щракнете върху Пауза.
Можете да използвате "Следващ кадър" и "Предишен кадър" (като се прикачите към бутона "Изпълнение") за фина настройка на местоположението, където сте задали маркер.
-
Направете едното или и двете от следните неща:
-
За да изрежете началото на клипа, щракнете върху зеления бутон Задайте от лявата страна.
-
За да изрежете края на клипа, щракнете върху червения бутон Задайте от дясната страна.
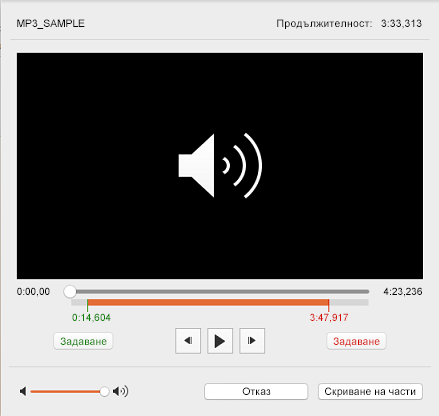
-











