Забележка: Бихме искали да ви осигурим най-новото помощно съдържание възможно най-бързо на вашия собствен език. Тази страница е преведена чрез автоматизация и може да съдържа граматически грешки и несъответствия. Нашата цел е това съдържание да ви бъде полезно. Можете ли да ни кажете дали информацията е била полезна за вас, в дъното на тази страница? Ето статията на английски за бърза справка.
С Microsoft InfoPath 2010 можете да задавате правила за управление на форматирането, които се базират на условия, възникващи във формуляра. Ако зададените условия са истина, то когато потребителят попълни формуляр с правила за форматиране, форматирането се прилага. Правилата за форматиране могат да се използват за прилагане на получерен, подчертан, курсивен и зачеркнат шрифт, цвят на шрифта и фонов цвят на контроли; или за скриване, показване или забраняване на контроли.
В тази статия
Примери за правила за форматиране
Ето няколко примера за използване на правила за форматиране в шаблон на формуляр:
-
Скрийте частта на адреса за доставка, освен не е отметнато квадратчето Задай адрес за доставка.
-
Променяне на цвета на шрифта на син и стила на шрифта на получер за всички разходи, които изискват разписка.
-
Променяне на фоновия цвят на контрола в повтаряща се таблица на базата на стойността на текстово поле в реда. Например всички контроли да станат червени за просрочен елемент и зелени за елементи в график.
-
Маркирайте финансовите записи с червен текст, когато са по-малки от 0 лв., и със зелен текст, когато са 0 лв. или повече.
-
Филтрирайте редовете в повтаряща се таблица.
Забележка: Можете също да използвате правило за проверка , за да покажете съобщение, когато потребителят въведе неправилни стойности във формуляр.
Добавяне на форматиране
Използване на бутона "Добавяне на правило"
С помощта на командата Добавяне на правило може да се добавят готови правила за форматиране.
-
Щракнете върху контрола.
-
В раздела Начало, в групата Правила щракнете върху Добавяне на правило.
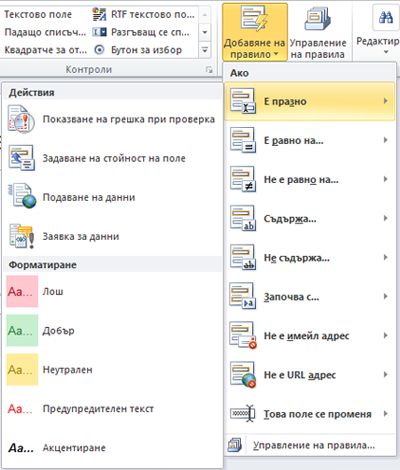
-
Щракнете върху типа на условието, на което трябва да отговаря правилото, за да бъде приложено, например е празно, ако искате правилото да се приложи, ако полето за стойността е празно.
-
Щракнете върху типа форматиране, който искате да се приложи, например фоновия цвят на клетката или модифициране на шрифта, за да указва предупреждение.
Забележка: В зависимост от типа на условието, което изберете, може да бъдете подканени да въведете допълнителна информация.
Когато завършите, се показва прозорецът на задачите Правила и можете да направите всички необходими промени в правилото.
Използване на прозореца на задачите "Правила"
За да добавите правило за форматиране от прозореца на задачите Правила, изпълнете следните стъпки:
-
Създаване на правило за форматиране
-
Щракнете върху контрола.
-
Ако прозорецът на задачите "Правила" не се вижда, в раздела Начало, в групата Правила щракнете върху Управление на правила.
-
Щракнете върху Създай.
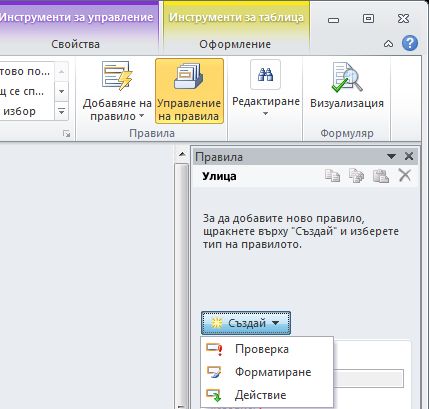
-
Щракнете върху Форматиране.
-
Въведете име за правилото в текстовото поле По-подробно за.
-
-
Задайте условията.
-
В раздела за условия щракнете върху Няма.
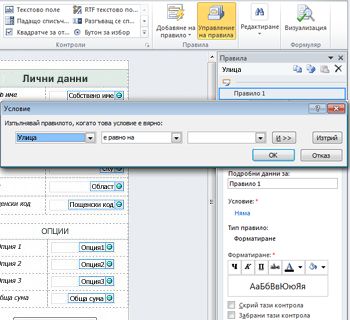
-
Ако условието за вашето правило се базира на поле, попълнете следното:
-
В първото поле щракнете върху поле или изберете Избиране на поле или група.
-
Във второто поле щракнете върху оператор, например е равно на.
-
В третото поле въведете стойност.
Забележка: Също така е възможно да базирате правило на израз или набор от данни за подписване. За повече информация относно тези разширени сценарии Вижте съответните раздели под Разширени условие сценарии.
-
-
Щракнете върху И, за да добавите друго условие, и след това повторете стъпка 2 или щракнете върху OK.
Забележка: След добавянето на второто условие бутонът И се замества с поле. Оставете И избрано, ако и първото, и всяко следващо условие трябва да бъде истина, за да се приложи условното форматиране. В противен случай, ако само едно от условията трябва да бъде истина, за да се приложи условното форматиране, щракнете върху ИЛИ.
-
-
Задайте форматирането.
-
Изберете желаните опции от раздела Форматиране. От този раздел можете да зададете текстът в контролата да е получерен или подчертан, да промените цвета на текста или фоновия цвят на контролата или да включите или изключите контролата.
-
Забележка: Ако добавите множество правила за форматиране и повече от едно е истина, се прилага само форматирането от първото условие, което е "истина" .
Шаблони за въвеждане на данни
Шаблоните за въвеждане на данни могат да се базират на текстов шаблон, който потребителят въвежда в текстово поле. Ако например искате да поберете пощенски код в САЩ, ще искате да сте уверени, че са въведени не повече и не по-малко от пет знака, и то цифри, а не букви. Аналогично, ако искате потребителят да въведе имейл адрес, можете да настроите входните данни за шаблон, който съдържа текст, символа "@", област и наставка за област, например ".com".
За да направите това, от текстовото поле Оператор изберете съответства на образеца, когато създавате условието, и след това изберете опцията Избиране на образец. Показва се диалоговият прозорец Образец за въвеждане на данни, от който можете да изберете от няколко предварително дефинирани стандартни шаблони. Ако никой от тях не отговаря на вашите нужди, можете да посочите шаблон по избор. Шаблонът по избор може да изисква да използвате специални знаци, които могат лесно да се вмъкнат, като ги изберете от полето Вмъкни специален знак.
Разширени сценарии за условия
Следват разширени сценарии, които можете да използвате, когато задавате условието на правило за форматиране на данни.
-
Базиране на правило върху израз
Изразът е набор от стойности, полета или групи, функции и оператори. Можете да използвате израз, за да зададете стойността на поле в сценарии като автоматично включване на текущата дата във формуляр или добавяне на цената на елементите, въведени в отчет на разходите, за да получите общата сума.
-
В първото поле щракнете върху израз.
-
Във второто поле въведете израза.
-
Базиране на правило върху набор от данни за подписване
Ако един формуляр изисква цифров подпис и не е подписан, може да поискате да забраните бутона за подаване на данните. Или например можете да зададете фоновият цвят на полето Подпис бъде червен, докато формулярът не е подписан. Това условие се поддържа само във формуляри на InfoPath Filler.
-
В първото поле щракнете върху Избиране на набор от данни за подписване.
-
В диалоговия прозорец Избиране на набор от данни за подписване изберете набора от данни за подписване и след това щракнете върху OK.
-
Във второто поле щракнете върху условие и след това в третото поле изберете всички необходими критерии.
Забележка: За повече информация вижте Цифрови подписи в InfoPath 2010.
-
Базиране на правило върху ролята на потребителя
Възможно е да създадете формуляр с различни изгледи и да показвате на потребителя подходящия изглед на базата на неговата роля; възможно е също да имате един изглед за всички потребители, но да скриете или да покажете отделни контроли в изгледа на потребителя на базата на неговата роля. Можете също да използвайте това, за да попълвате автоматично ръководителя, отдела или друга информация за потребителя на базата на неговата роля. Ролите на потребителите се поддържат само във формуляри на InfoPath Filler.
-
В първото поле щракнете върху Текуща потребителска роля.
-
В второто поле щракнете върху оператора, например е равно на.
-
В третото поле щракнете върху ролята или върху Управление на роли, за да управлявате ролите на потребителите.










