В печатна публикация, ако сте задали стила на обтичане на картина , така че текстът да тече около картината, е възможно да поискате да направите фина настройка. Например може да искате текстът да се обтича по-плътно около картината. Можете също да поискате текстът да се полива много близо до картината, но не и от другата страна.
Промяна на облика на контура на картината
Всяка картина има регулируема рамка около нея. За да видите скицата, щракнете върху картината. В раздела формат щракнете върху текстна повече редове и след това щракнете върху Редактиране на точки на обтичане.
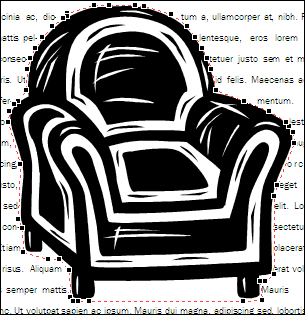
След като щракнете върху Редактиране на точки за обтичане, ще видите червена пунктирана линия с квадратни черни манипулатори (наричани точки за обтичане) върху нея около картината. Можете да промените формата на контура, като плъзнете черните манипулатори.
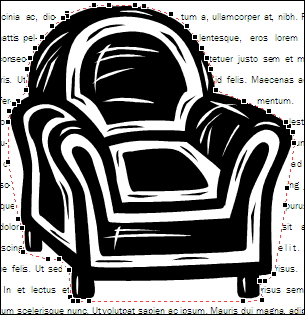
Чрез плъзгане на манипулаторите, които са далече от картината, начинът, по който се влачат ръкохватките от този стол, увеличавате разстоянието между текста и картината. Плъзнете манипулаторите по-близо до картината има обратния ефект.
Забележка: Можете в действителност да промените контура на картината само когато текстът се обтича плътно около картината (т. е., когато Стилът на обтичане на картината е зададен на " стегнат " или " през"). Можете също да редактирате точки за обтичане, когато Стилът на обтичане е зададен на квадрат или отгоре и отдолу, но това влияе само на разстоянието между картината и текста, но не и формата на текста около картината.
За да промените облика на картината:
-
Щракнете върху картината.
-
В раздела формат щракнете върху текстна повече редове и след това щракнете върху Редактиране на точки за обтичане

-
По-лесно е да направите настройки на плана, когато виждате картината отблизо. Натиснете F9, за да увеличите избраната картина и нейната рамка.
Ако снимката ви има само един манипулатор за обтичане във всеки ъгъл
Ако картината, която искате да коригирате, е снимка, тя може да има само четири манипулатора за обтичане, по една за всеки ъгъл. Най-вероятно ще ви трябват още манипулатори, за да регулирате облика на картината по желания от вас начин. За да добавите манипулатори, Позиционирайте показалеца на мишката върху манипулатора, който искате да преместите, докато показалецът се превърне в

Забележки:
-
Ако промените стила на обтичане на картината, след като сте настроили манипулаторите върху нея, е възможно да изгубите направените от вас корекции.
-
За да изтриете манипулатор за обтичане, задръжте натиснат клавиша CTRL + SHIFT и щракнете върху манипулатора.
Управлявайте точното разстояние на текста от всяка страна на картина
Ако зададете стила на обтичането на картина в квадратен, можете да контролирате точно колко отблизо обтичат текстовете към горната, долната и двете страни на картината. Ето как:
-
Щракнете с десния бутон върху картината и след това щракнете върху Форматиране на картина в контекстното меню.
-
В диалоговия прозорец Форматиране на картина щракнете върху раздела оформление .
-
Под разстояние от текстаизчистете отметката от квадратчето автоматично .
-
За отгоре, отдолу, отлявои отдясновъведете желаните от вас разстояния. Щракнете върху OK.
Промяна на облика на контура на картината
Всяка картина има регулируема рамка около нея. За да видите скицата, щракнете върху картината. В менюто Подреждане посочете обтичане с тексти след това щракнете върху Редактиране на точки на обтичане.
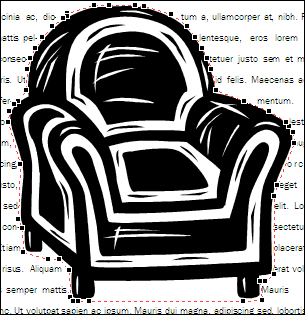
След като щракнете върху Редактиране на точки за обтичане, ще видите червена пунктирана линия с квадратни черни манипулатори (наричани точки за обтичане) върху нея около картината. Можете да промените формата на контура, като плъзнете черните манипулатори.
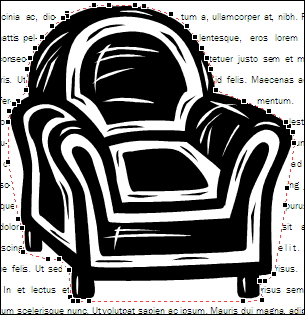
Чрез плъзгане на манипулаторите, които са далече от картината, начинът, по който се влачат ръкохватките от този стол, увеличавате разстоянието между текста и картината. Плъзнете манипулаторите по-близо до картината има обратния ефект.
Забележка: Можете в действителност да промените контура на картината само когато текстът се обтича плътно около картината (т. е., когато Стилът на обтичане на картината е зададен на " стегнат " или " през"). Можете също да редактирате точки за обтичане, когато Стилът на обтичане е зададен на квадрат или отгоре и отдолу. Плъзгането на точки за обтичане при използването на тези стилове на опаковане обаче засяга само разстоянието между картината и текста, но не и формата на текста около картината.
За да промените облика на картината:
-
Щракнете върху картината.
-
В менюто Подреждане посочете обтичане с тексти след това щракнете върху Редактиране на точки за обтичане

-
По-лесно е да направите настройки на плана, когато виждате картината отблизо. Натиснете F9, за да увеличите избраната картина и нейната рамка.
Ако снимката ви има само един манипулатор за обтичане във всеки ъгъл
Ако картината, която искате да коригирате, е снимка, тя може да има само четири манипулатора за обтичане, по една за всеки ъгъл. Най-вероятно ще ви трябват още манипулатори, за да регулирате облика на картината по желания от вас начин. Ето как да добавите манипулатори:
-
Задръжте натиснат клавиша CTRL и след това щракнете върху червената рамка, където искате да добавите манипулатор.
-
Позиционирайте показалеца на мишката върху манипулатора, който искате да преместите, докато показалецът се превърне в

-
Плъзнете показалеца, за да промените очертанията на картината.
-
Забележки:
-
Ако промените стила на обтичане на картината, след като сте настроили манипулаторите върху нея, е възможно да изгубите направените от вас корекции.
-
За да изтриете манипулатор за обтичане, задръжте натиснат клавиша CTRL + SHIFT и щракнете върху манипулатора.
Управлявайте точното разстояние на текста от всяка страна на картина
Ако зададете стила на обтичането на картина в квадратен, можете да контролирате точно колко отблизо обтичат текстовете към горната, долната и двете страни на картината. Ето как:
-
Щракнете с десния бутон върху картината и след това щракнете върху Форматиране на картина в контекстното меню.
-
В диалоговия прозорец Форматиране на картина щракнете върху раздела оформление .
-
Под разстояние от текстаизчистете отметката от квадратчето автоматично .
-
За отгоре, отдолу, отлявои отдясновъведете желаните от вас разстояния. Щракнете върху OK.










