Когато преглеждате отчет на Access на екрана, можете да приложите филтри до нула в данните, които искате да видите. След това можете да отпечатате отчета само с тези данни. За повече информация относно създаването на отчети вж. Въведение в отчетите в Access.
Забележка: Тази статия не се отнася за уеб приложенията на Access – вид база данни, която проектирате с Access и публикувате онлайн.
За да филтрирате данни в отчет, отворете ги в изглед на отчет (щракнете с десния бутон върху тях в навигационния екран и щракнете върху Изглед за отчет). След това щракнете с десния бутон върху данните, които искате да филтрирате.
Например в отчет, който изброява всички служители, може да искате да ограничите отчета до служители, чиито фамилни имена започват с "L":
-
Щракнете с десния бутон върху фамилно име и щракнете върху Текстови филтри , > започва с.
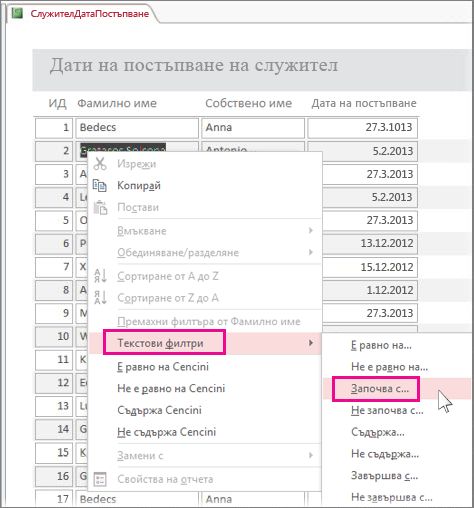
-
Въведете "L" в полето, което се появява, и щракнете върху OK.
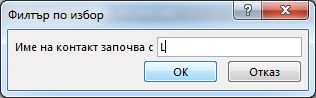
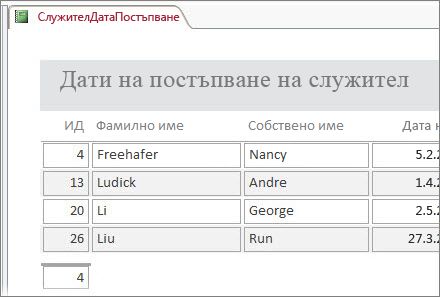
Превключване или изчистване на филтри
В раздела Начало щракнете върху бутона Превключи филтъра , за да премахнете и приложите отново филтъра, както е необходимо.
Ако затворите отчета, без изрично да изчиствате филтрите, Access ги запомня и можете отново да щракнете върху Превключи филтъра , за да ги приложите отново следващия път, когато отворите отчета. Това работи дори ако затворите и отворите отново базата данни. Ако обаче щракнете върху Начало > Разширени > Изчисти всички филтри, Access изчиства филтрите напълно и следващия път ще трябва да започнете от нулата.
Записване на филтри като заявка
Ако към даден отчет са приложени много филтри, може да запишете филтрите като заявка. След това можете да използвате заявката като източник на данни за текущия отчет или нов отчет или просто да изпълните заявката следващия път, когато искате да видите данните.
-
Приложете филтрите и щракнете върху Начало > Разширени > Разширен филтър/сортиране.
Access създава заявка, която включва всички филтри, които сте приложили. Ако искате да видите други колони освен филтрираните колони в резултата от заявката, щракнете двукратно върху тях в таблиците, за да ги добавите към мрежата на заявката. -
Щракнете върху Запиши и въведете име за заявката.
За повече информация за отчетите вижте Въведение в отчетите в Access и за по-подробна информация относно филтрирането вижте Прилагане на филтър за преглед на избрани записи в база данни на Access. Ако сте любопитни за други неща, които можете да правите със заявките, вижте Въведение в заявките.










