Microsoft Teams за образование позволява на преподавателите и учениците да публикуват съобщения, да проверяват известия, да отварят файлове и да управляват възложени задачи от своите мобилни устройства с iOS или Android. На мобилни устройства преподавателите могат да създават и преглеждат възложени задачи, докато учениците могат да преглеждат и предават възложената работа.
Навигиране до възложените задачи
Можете да преглеждате възложени задачи, като докоснете Възложени задачи от лентата с приложения.
Когато бъде създадена нова възложена задача, в канала Общи се показва публикация, а учениците биват уведомени в раздела Дейност . Те могат да следват тези известия, за да се придвижят до задачата.
Съвети:
-
Ако не виждате Възложени задачи в лентата с приложения, изберете Още ... > Пренареждане, за да го добавите към лентата с приложения.
-
Докоснете иконата за търсене във вашето мобилно приложение, за да търсите възложени задачи по ключови думи.
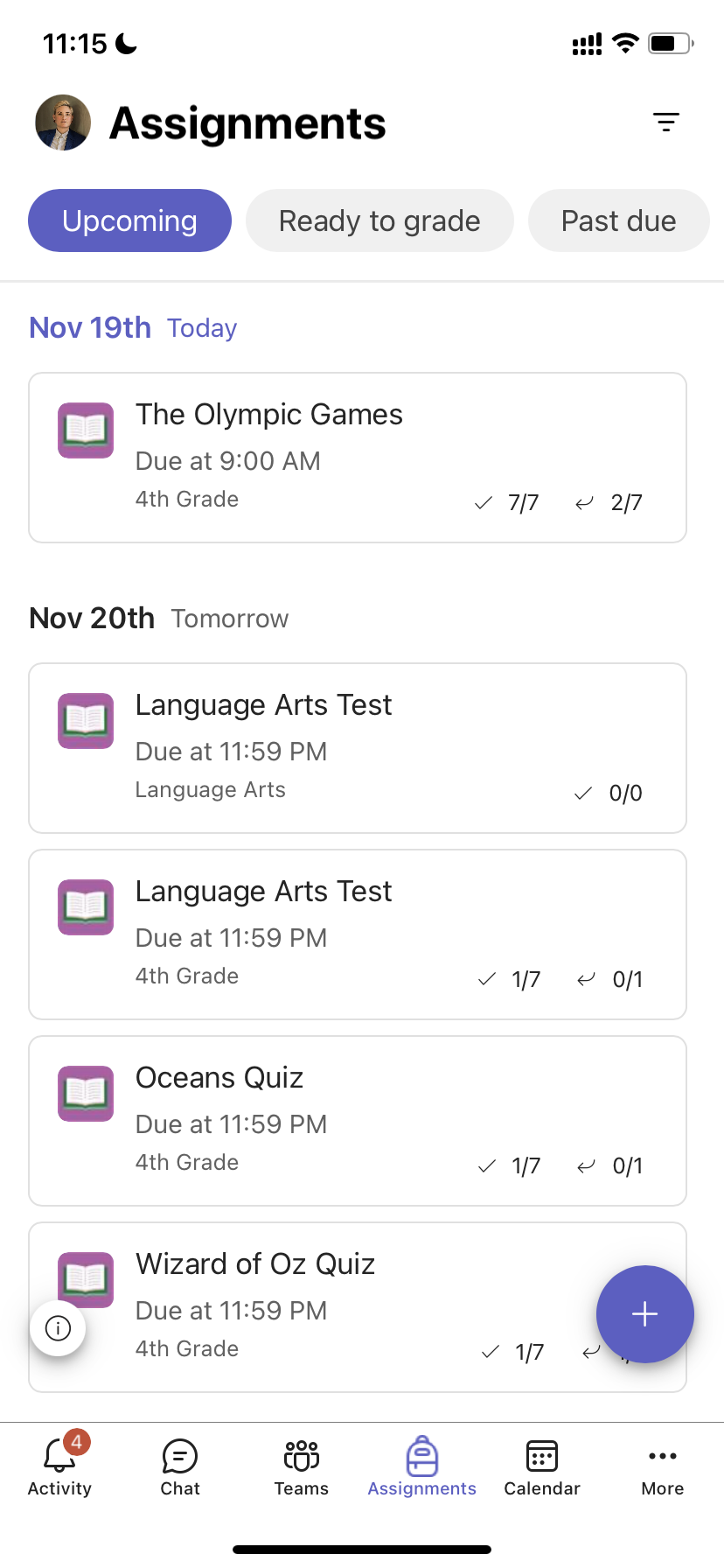
Сортиране на възложените задачи
По подразбиране разделът Възложени задачи е организиран по:
-
Предстояща или некласирана работа.
-
Готови сте за оценяване или предадена работа.
-
Просрочена или работа, където е изтекъл крайният срок.
-
Върната или работата, която е била оценявана.
-
Чернови или неприсвоена работа.
-
Докоснете Teams в лентата с приложения и докоснете клас.
-
Докоснете Общи > възложени задачи.
-
Докоснете между възложените задачи, които са Предстоящи, Готови за оценяване, Просрочени, Върнати и Чернови.
За да сортирате възложените задачи на класа по категории, които сте създали:
-
Докоснете Възложени задачи в лентата с приложения и докоснете клас.
-
Изберете иконата филтър

Преглед на материалите на класа
Преглеждайте бележки, ресурси и други документи само за четене, които сте добавили в "Материали на класа".
За достъп до папката "Материали за класа ":
-
Докоснете Teams в лентата с приложения.
-
Докоснете клас.
-
Докоснете Общи > файлове > материали на класа.
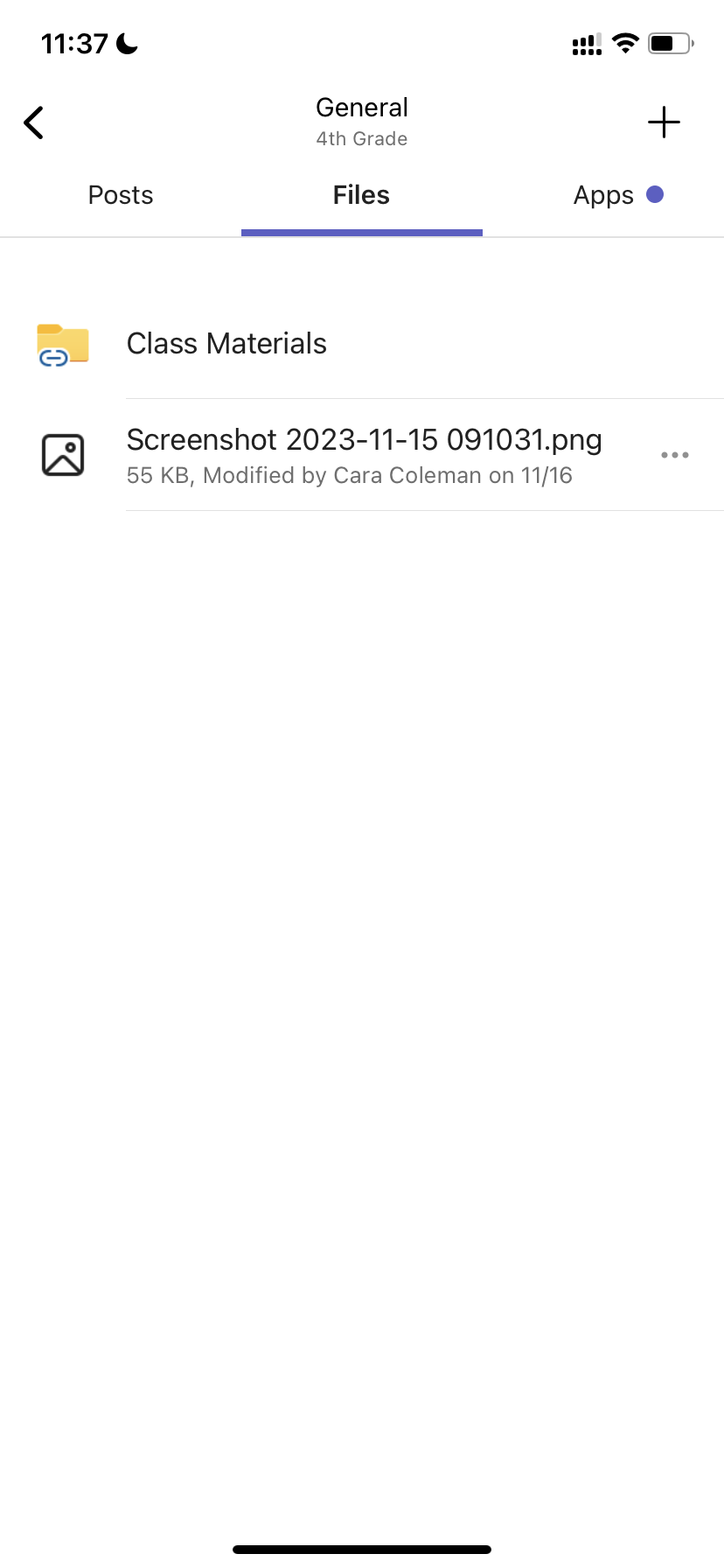
Създаване на задача
За да създадете нова възложена задача:
-
Докоснете Възложени задачи в лентата с приложения.
-
Докоснете иконата + и докоснете +Нова възложена задача.
-
Докоснете клас, след което докоснете Напред.
-
Въведете подробни данни за възложената задача. Изисква се заглавие. Всички други полета са незадължителни.
-
По подразбиране възложените задачи се възлагат автоматично на Всички ученици. За да възложите на конкретни ученици или групи:
-
Докоснете падащото меню на ученика под Възлагане на.
-
Изберете Отделни ученици или групи от ученици.
-
-
Докоснете Прикачи, за да включите референтни материали към задачата.
-
Докоснете Възлагане, за да публикувате възложената задача. Учениците ви ще бъдат уведомени, че е добавена възложена задача.
За да използвате повторно съществуваща възложена задача,
-
Докоснете Възложени задачи в лентата с приложения.
-
Докоснете Добавяне +.
-
Следвайте подканите, за да изберете и редактирате възложената задача, която искате да използвате повторно.
-
Докоснете Присвояване.
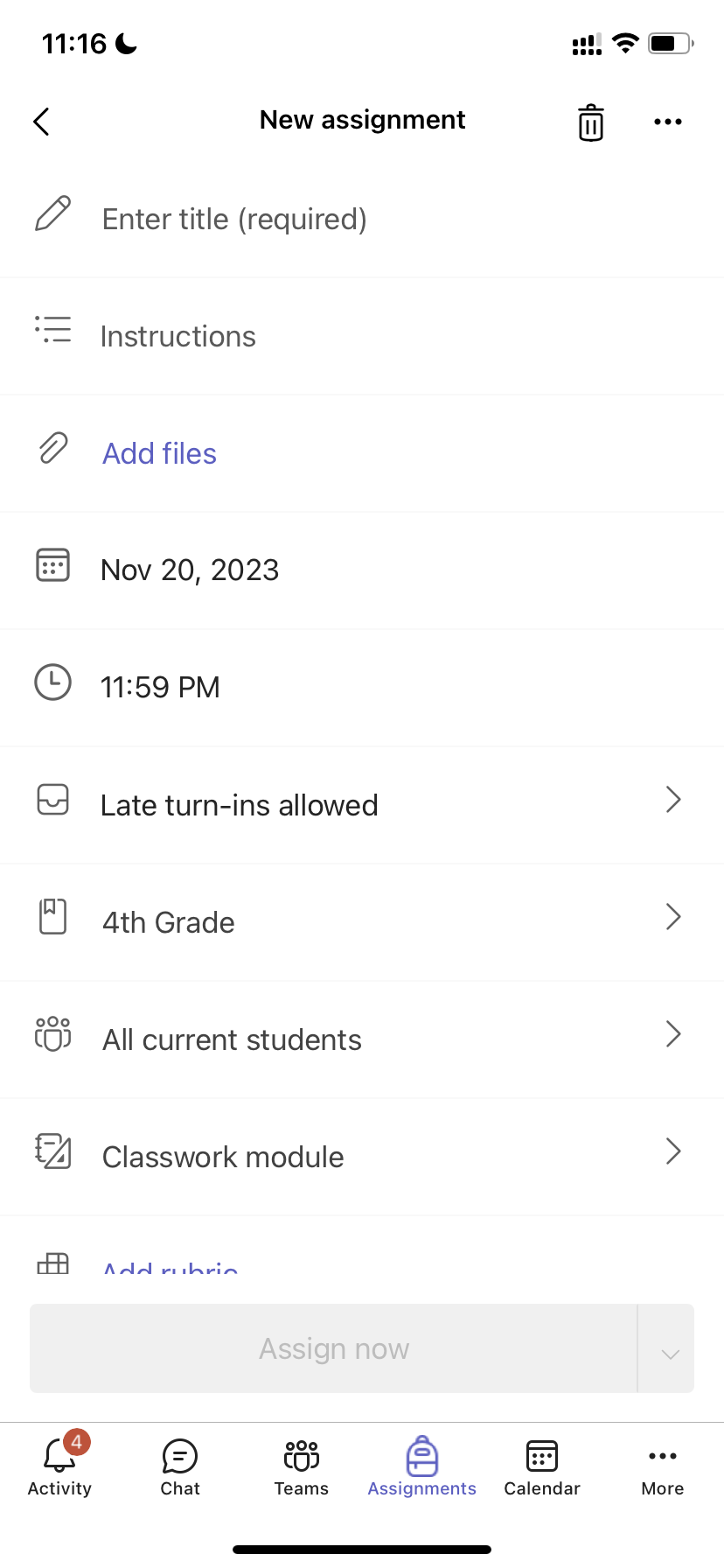
Редактиране на възложена задача
За да направите промени в съществуваща възложена задача:
-
Докоснете Възложени задачи в лентата с приложения и отворете възложената задача, която искате да редактирате.
-
Докоснете Още опции

-
Докоснете Редактиране на възложена задача.
-
Въведете актуализации, след което докоснете Актуализирай , за да запишете промените си, когато сте готови.
За да изтриете възложената задача, докоснете иконата на кошче > Да.
Съвет: За да прегледате възложената задача от гледна точка на ученика, докоснете Изглед на ученик.
Оценяване и връщане на възложени задачи
За да прегледате предадените от учениците задачи:
-
Докоснете Възложени задачи в лентата с приложения и изберете възложена задача.
-
Изберете Готово за оценяване, за да прегледате неокачествените възложени задачи и да видите кои ученици са предали работата си.
-
Изберете За да се върнете, за да прегледате кои ученици не са имали оценка на възложените задачи.
-
Докоснете Върнати , за да прегледате подадените от учениците подавания на ученици, които вече са оценени.
За оценяване и изпращане на обратна връзка за подадените възложени задачи:
-
Докоснете За връщане и изберете ученик.
-
Въведете обратна връзка или точки за възложената задача.
-
Докоснете Връщане, за да изпратите точки и обратна връзка обратно на ученика.
Категории на оценяване
За да настроите претеглени типове възложени задачи, за да отразите важността.
1. Докоснете Оценки.
2. Изберете Още опции 
3. Изберете Настройки за възложена задача.
4. Превъртете до Настройки за оценка и превключете Претеглени категории наВкл.
5. Дайте име на категорията за оценяване и въведете процента, който искате да зададете като тегло за тази категория.
6. Повторете за всяка желаната категория на оценяване.
7. Когато приключите с добавянето на категориите, докоснете Запиши.
Забележка: Процентите трябва да са с размер до 100%, за да се придвижите.
8. В настройките за оценка категориите и процентите ви вече са видими. За да редактирате, изберете Управление на категории за оценяване.
Сега можете да избирате категория за оценяване всеки път, когато създавате възложена задача.
Важно: В класовете, използващи категории за оценяване, всяко присвояване с точки трябва да има категория за оценяване.
Оценяване, базирано на букви
Оценяването на букви трябва да бъде зададено като схема на оценяване в раздела Настройки на оценките , за да се покажат тези опции.
1. Докоснете Оценки.
2. Изберете Още опции 
3. Изберете Настройки за възложена задача.
4. Превъртете до настройките за оценка и изберете Добавяне на схеми или Управление на схеми.
Забележка: Ако не са зададени други схеми или категории, тази връзка ще гласи Добавяне на схеми. След като преминете през стъпките за добавяне на нова схема, връзката ще се промени на Управление на схеми.
5. Изберете Добавяне на схема.
6. Задайте нивата на оценяване. Буквените оценки ще бъдат нормалната схема A, B, C, D, F. Уверете се, че има достатъчно нива, за да покрие целия диапазон от 0 до 100 процента.
7. Изберете бутона Запиши , когато завършите.
Завършете, като изберете бутона Готово .
Учебна дейност
Създаване на нов модул
1. Отидете до желания екип на клас, след което изберете Учебна дейност.
2. Докоснете Добавяне на модул.
3. Въведете заглавие за този модул.
4. Ако желаете, въведете описание.
5. Изберете Запиши , за да запишете модула като чернова.
Забележка: Проектните модули са видими само за собствениците на екипите (учителите), докато не бъдат публикувани. Всички нови модули се създават в състояние на чернова.
Публикуване на модул
Публикуването на модул ще направи това (и всички ресурси в рамките на) видимо за всички ученици в екипа на класа.
1. Отидете до желания екип на клас, след което изберете Учебна дейност.
2. Намерете желания модул, след което докоснете "Публикуване".
Редактиране на модул
Заглавията и описанията на модулите могат да се редактират по всяко време.
1. Отидете до желания екип на клас, докоснете Учебна дейност.
2. Намерете желания модул, след което докоснете Още > Редактиране на модул.
Изтриване на модул
1. Отидете до желания екип на клас, след което изберете Учебна дейност.
2. Намерете желания модул, след което докоснете Още > Изтрий.
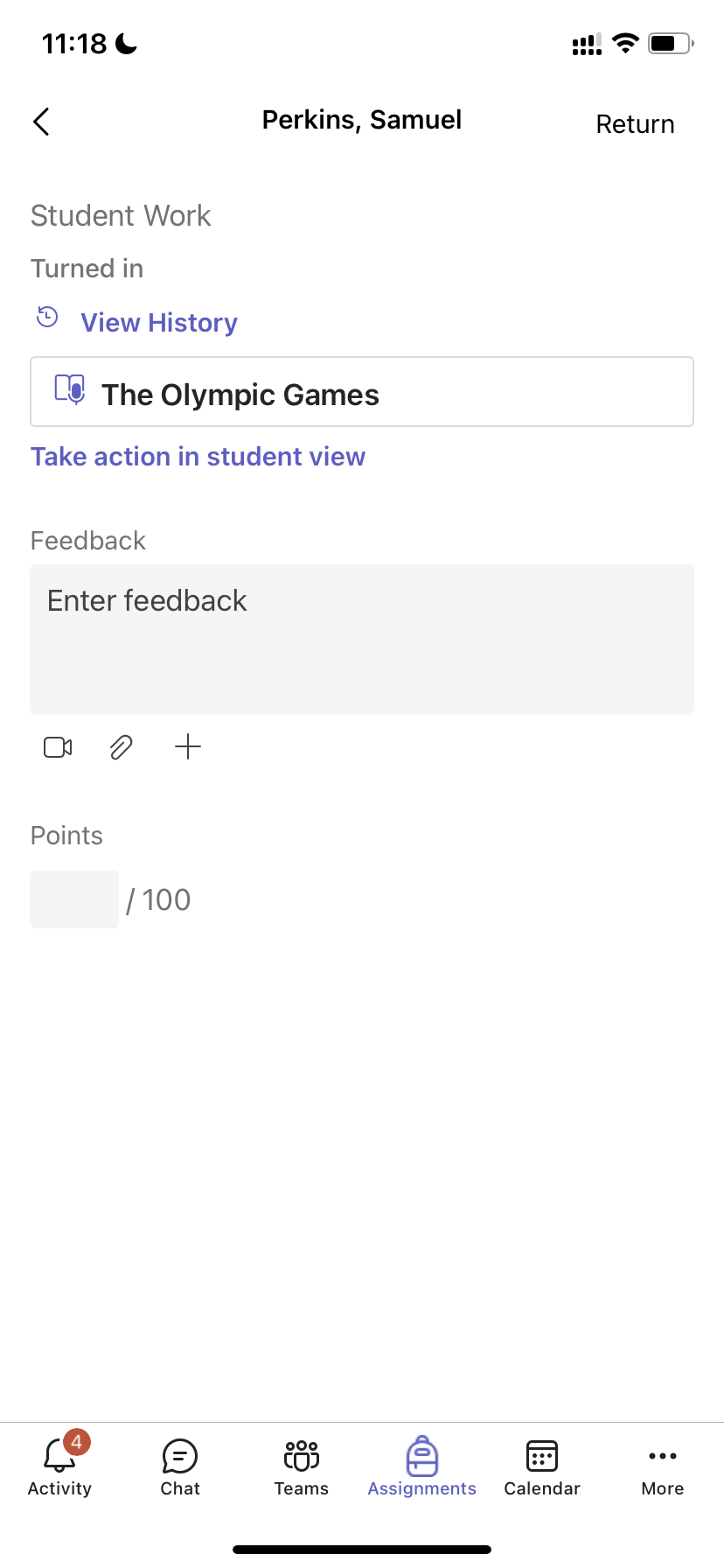
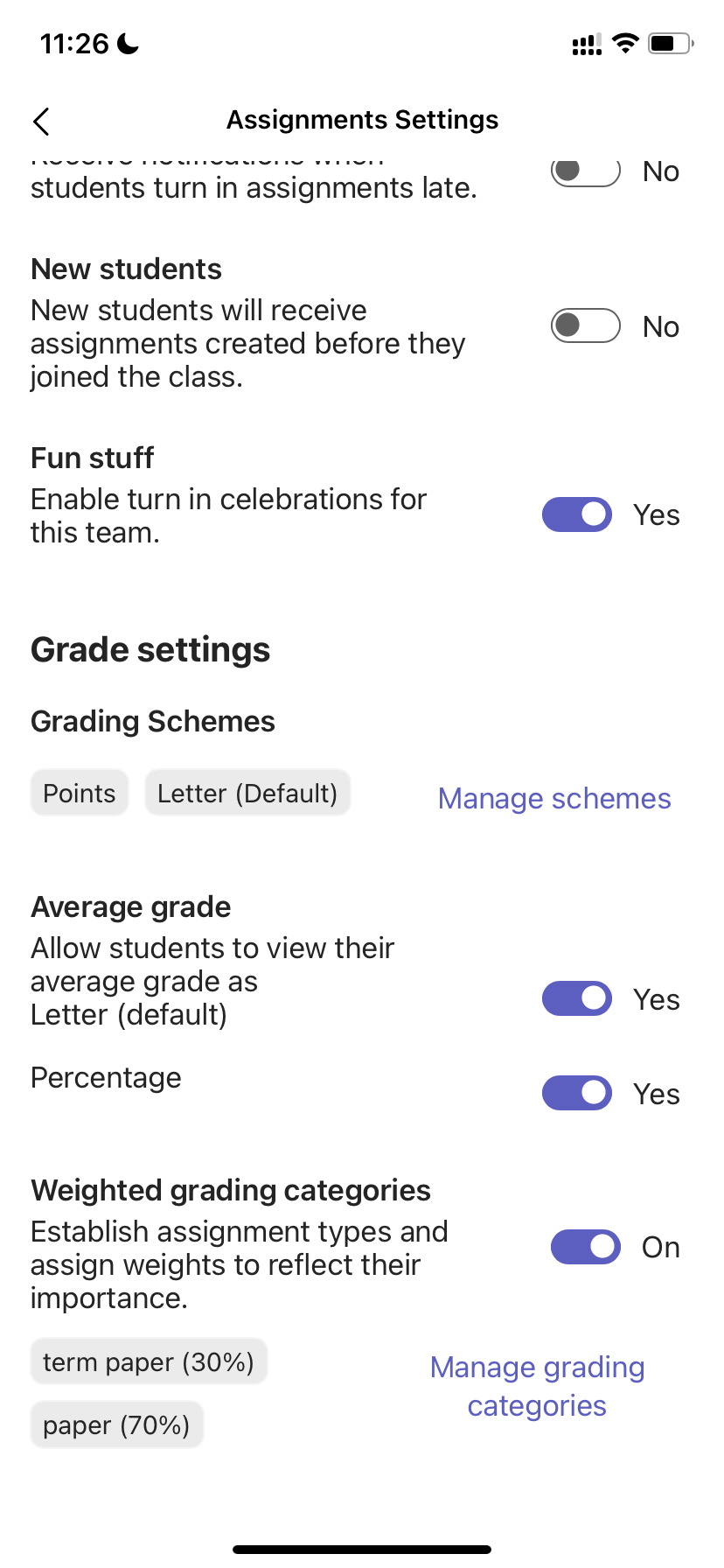
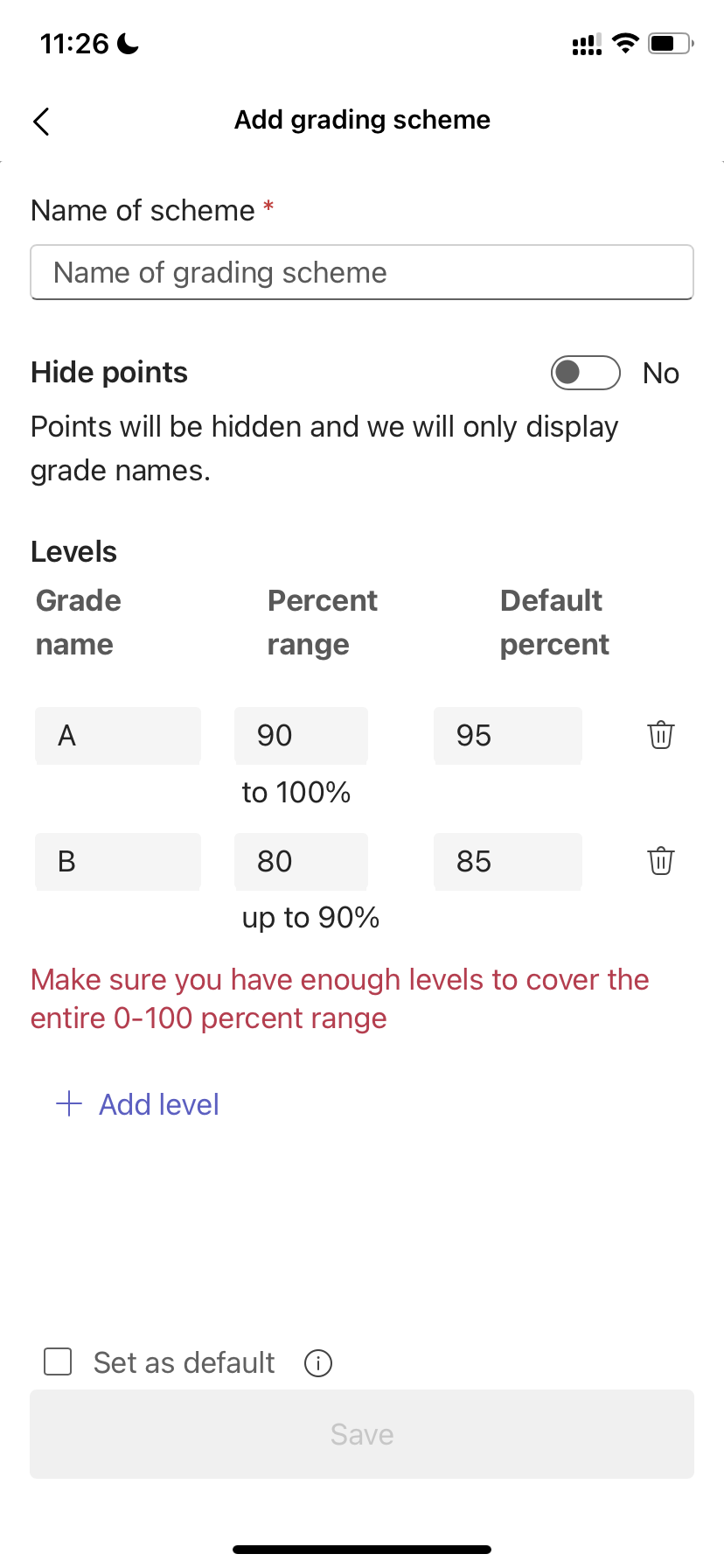
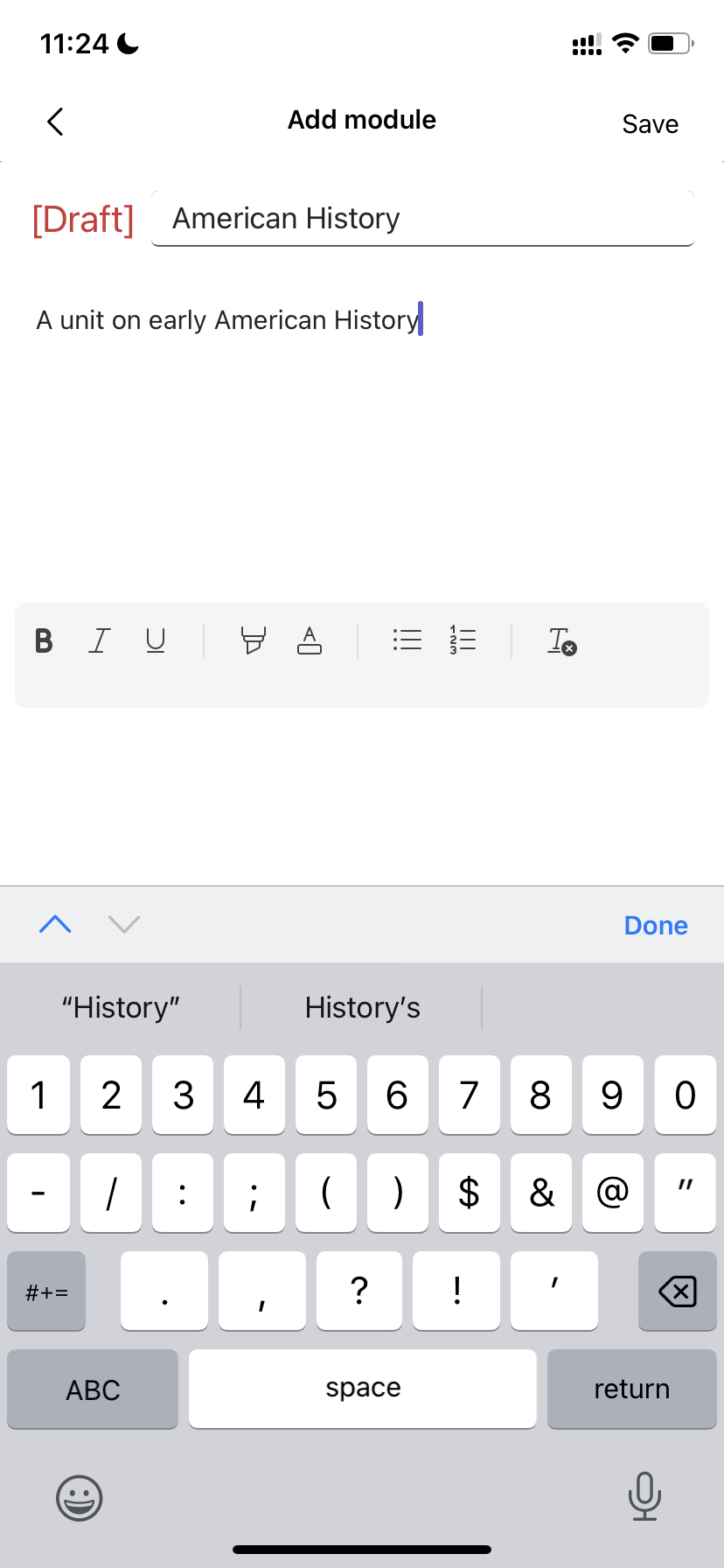
Предаване на възложени задачи
За да предадете възложена задача:
-
Докоснете Възложени задачи в лентата с приложения.
-
Отворете възложената задача, която искате да предадете.
-
Ако учителят ви е посочил, че трябва да предадете даден документ или имате други файлове, които да прикачите към задачата, докоснете Прикачи и качете файла.
-
Докоснете Предаване. Вашето предаване ще бъде записано с клеймо с дата и час.
За да добавите нова работа към възложена задача, която вече сте предали преди крайния срок:
-
Отворете възложената задача и изберете Отмени предаване.
-
Прикачване на нова работа и файлове.
-
За да предадете, след като сте извършили редакциите, изберете Предаване отново.
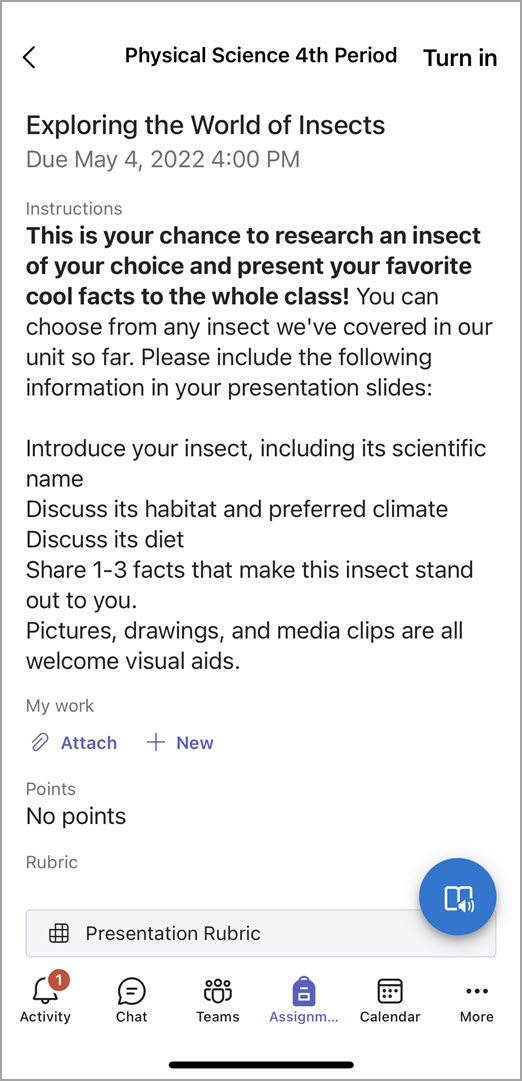
Все още нямате мобилното приложение Microsoft Teams? Можете да го изтеглите оттук










