Най-добри практики за известия в Microsoft Teams
Ръководство за продуктивност, пълен с съвети и трикове за използване на Microsoft Teams, от хора, които създават и използват Teams на работното си място, всеки ден.
Teams е много занижено от дейностите: чатове, събрания, споделяне на файлове, планиране на проекти. Но flurries може да се обърне към виелици, ако не сте внимателни. Открихме, че сме по-продуктивни (и по-щастливи!) когато обработваме нашите известия.
Ето какво обичаме да правим:
1. Следвайте само чатове и канали, които са подходящи за вас.
Харесва ни да считаме Teams за нашата модерна работна област. Няма да задръстим физическите ни работни области с интересни, но неотносими актуализации от други групи, но е лесно да позволим това да се случи в Teams. Ние получаваме етикет в чат или канал и след това продължаваме да следим разговора дълго време, след като е подходящ за нас , просто защото е там.
Когато обработваме нашите канали, ние:
-
Скрийте каналите, които не ни интересуват. Показвайте каналите само с основна информация.
-
Регулирайте известията ни за всеки канал въз основа на уместността и приоритета.
-
Закачете важните канали, така че да са по-лесни за достъп.
И за чатове:
-
Можете да заглушите и закачите чатовете, към които искаме да се върнем по-късно.
-
Оставете чатовете, които не са подходящи за нас.
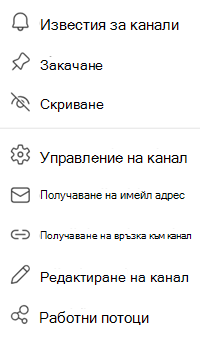
За да промените настройките си за чат или канал, изберете Още опции 
2. Променете състоянието си, когато трябва да се фокусирате.
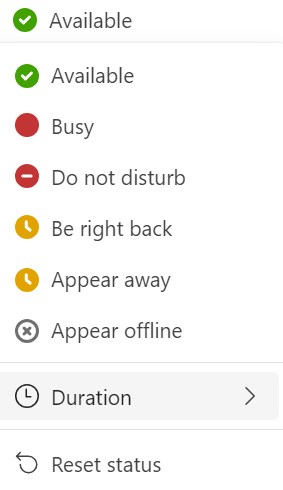
За да промените състоянието си, отидете на снимката на профила си в горния десен ъгъл на приложението и изберете такава от списъка.
Повечето от нас са в или извън събрания и нямат толкова фокусирано работно време, колкото бихме искали (Сигурни сме, че никой не може да се свърже ;) ). Не искаме да има време да се храним с бързи въпроси и разговори, които не изискват задълбочена концентрация.
За да уведомим хората, че не е моментът да се свържете с нас, променяме състоянието си на "зает" или "не ме безпокойте". (Teams прави това автоматично, когато сте в събрания или споделяте нещо, но можете също да го зададете сами.)
Можете също да изберете Продължителност , за да зададете фиксиран период от време в статуса, който изберете.
В нашия екип състоянието "Зает" или "Не ме безпокойте" не пречи на никого да ни изпрати съобщение, но това отмества очакванията колко бързо може да очаква отговор.
3. Регулирайте настройките си, за да получавате известия кога и как искате.
Най-добрият начин да сме сигурни, че получаваме само известия, които са от значение, е да работим по настройките за известия.
Изборът как и къде искате да бъдете уведомявани за различни видове неща се свежда до лични предпочитания, така че нашият екип да е навсякъде. Някои от нас са разрешили всяко известие, а други – няма.
Ако отидете в Настройки и още > Настройки > Известия и дейност, ще видите, че има няколко категории, за да промените начина, по който Teams може да ви уведомява:
-
Общи
-
Чатове и канали
-
Събрания
-
Календар
-
Приложения (Забележка: опциите за приложения се показват само след като сте конфигурирали известия на ниво приложение за първи път.)
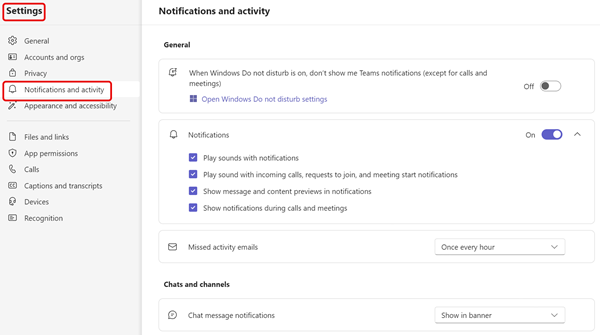
Teams има няколко опции за управление на известията и дейността в различните функции.
Имейл известия
Повечето от нас изключват имейл известията, тъй като прекарваме повечето от времето си в Teams и не много в имейлите. Ако прекарвате повече време в имейл, може да искате да ги запазите, за да сте сигурни, че знаете какво се случва във вашите екипи.
Банерни известия
Повечето от нас използват известия за банери само за нещата, които искаме да знаем веднага, като например когато някой отговори на нас, @mentions нас или когато започнат събрания.
Получаването на банерни известия за други неща може да стане малко объркващо с голям екип. Да вземем например харесвания. Ние сме приятелски настроен екип и често харесваме съобщенията да казват "разбрах", така че ако имаме банерни известия за всеки като някой, който ни е подхвърлил, цял ден ще сме запленени в банери. Но ако екипът ви използва харесва по различен начин, да речем като одобрения, може да искате да получавате банерни известия, когато някой харесва съобщенията ви.
Вашият информационен канал за активност
Някои от нас ограничават информационните си канали до неща, по които трябва да действаме, като например отговори и @mentions, така че да можем да го използваме като списък със задачи. (Ако сте лице от списъка, може и да го харесате.)
Други използват това място, за да проучат какво правят нашите екипи, реагират на по-спешни неща в момента и след това надникват в неща като предложената и популярната дейност, когато имаме време.
За повече информация относно известията в Teams прегледайте Управление на известията в Teams.










