Използвайте повторно персонализирани списъци на Microsoft SharePoint със шаблони за списъци. Шаблонът записва полета, формули и форматиране и по желание – данни. Шаблоните могат да бъдат изтеглени за архивиране или качени в друг сайт.
Важно: SharePoint на екипни сайтове, свързани с група, не се поддържат в момента шаблони за списъци. За други сайтове на SharePoint разрешете скриптовете да използват шаблони на списъци. За повече информация вижте как да разрешите или забраните скрипт по избор.
-
Отворете списъка, който искате да запишете като шаблон.
-
Ако сте в SharePoint, изберете настройки

В други версии, на лентата изберете списъки след това изберете Настройки на списък.

-
В колоната разрешения и управление изберете Запиши списъка като шаблон.
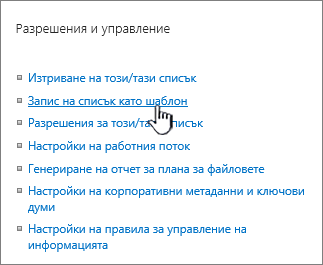
Появява се страницата Запиши като шаблон .
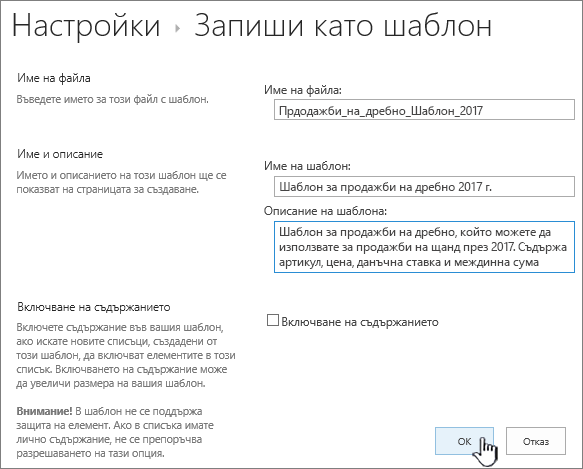
-
В полето име на файл въведете името на файла, което ще използвате за шаблона.
Забележка: Не добавяйте разширение на файл към файла. Разширението. STP файла се добавя автоматично вместо вас.
-
В полето име на шаблон въведете заглавието, което искате да се показва в галерията с шаблони за списък за този шаблон.
-
В полето Описание на шаблона въведете описание за шаблона. Описанието се появява в екрана за подробни данни отдясно, когато изберете шаблона в галерията с шаблони.
-
За да включите съдържанието, което в момента е в този списък, в новия шаблон за списък, изберете квадратчето за отметка включи съдържание . За повече информация вижте ограничения за данни в шаблон за списък.
Забележка: Тази стъпка не записва настройките за защита, които може да са приложени към списъка. Поради това настоятелно препоръчваме да запишете този шаблон за списък на защитено място, така че да не може да бъде възстановен от някого, който не трябва да има достъп до това съдържание.
-
Изберете OK.
Появява се екранът за потвърждение за успешно записване, ако всичко мине добре.
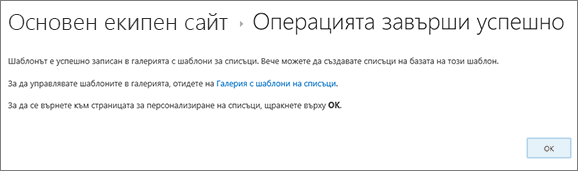
За да видите новия шаблон за списък в галерията на шаблони за списък, изберете връзката Галерия с шаблони .

-
изберете настройки

-
В колоната галерии на Web Designer изберете шаблони на списъци.

Забележка: Тази опция се показва само за потребители, които имат разрешение за управление на списъци. Собствениците на сайта имат това разрешение по подразбиране.
Появява се страницата " Галерия с шаблони за списък ".

-
За шаблона за списък, който искате да актуализирате, в колоната Редактиране изберете Редактиране

-
Изберете Изтрий елементаи за да потвърдите, изберете OK.
-
Изберете настройки

-
В колоната галерии на Web Designer изберете шаблони на списъци.

Забележка: Тази опция се показва само за потребители, които имат разрешение за управление на списъци. Собствениците на сайта имат това разрешение по подразбиране.
Появява се страницата " Галерия с шаблони за списък ".

-
За шаблона за списък, който искате да редактирате, в колоната Редактиране изберете Редактиране на

-
Редактирайте информацията, която искате да промените, и след това изберете OK.
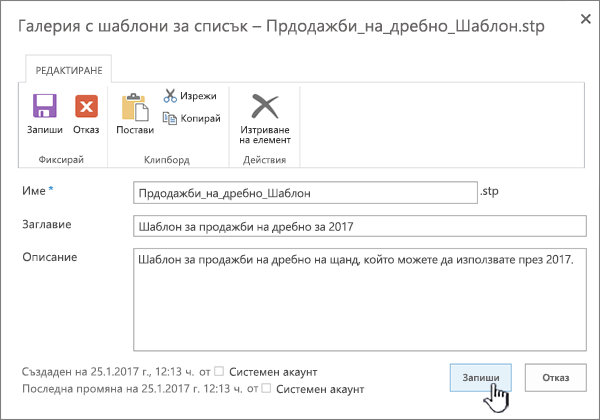
Забележка: Следните стъпки изискват да имате разрешения за писане за папката или за дяла, в който изтегляте файла на шаблона за списък.
-
Изберете настройки

-
В колоната галерии на Web Designer изберете шаблони на списъци.

Забележка: Тази опция се показва само за потребители, които имат разрешение за управление на списъци. Собствениците на сайта имат това разрешение по подразбиране.
Появява се страницата " Галерия с шаблони за списък ".

-
В колоната име изберете връзката за шаблона на списъка, който искате да изтеглите.
-
В диалоговия прозорец Изтегляне на файл на браузъра, за да изтеглите файла, изберете Запиши или Запиши като.
Шаблоните за списъци, които са изтеглени във файл във файловата система, могат да бъдат качени в галерията на шаблони за списък. За да изпълните следващите стъпки, трябва да имате разрешение за четене на папка или мрежов дял, който съдържа файла на шаблона за списък.
Забележки:
-
Файлове на шаблон за списък Използвайте разширението. STP файла.
-
Шаблоните за списъци могат да се използват само за един и същ тип сайт или работна област, от които са създадени. Това означава, че шаблонът за списък, който е създаден на сайт за работна област за събрания, не може да се използва в сайт на Teams. Шаблонът за списък, който е създаден в сайт на Teams, обаче, може да се използва на друг сайт на Teams.
-
Изберете настройки

-
В колоната галерии на Web Designer изберете шаблони на списъци.

Забележка: Тази опция се показва само за потребители, които имат разрешение за управление на списъци. Собствениците на сайта имат това разрешение по подразбиране.
Появява се страницата " Галерия с шаблони за списък ".

-
На лентата изберете качване на документ.
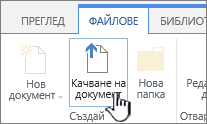
Появява се страницата Добавяне на шаблон .
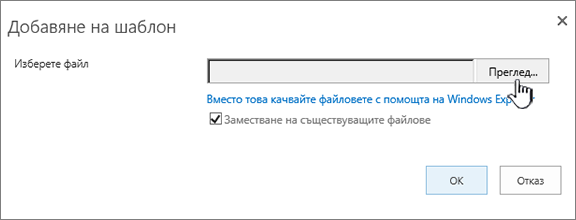
-
За шаблона за списък, който искате да качите, или въведете пътя и името на файла (включително разширението му), или за да изберете файла, изберете Преглед.
-
Изберете дали да заместите съществуващите файлове. По подразбиране е избрано квадратчето за отметка Замести съществуващия файл .
Забележка: Ако квадратчето за отметка Замести съществуващия файл е избрано, шаблон за списък, който вече е съхранен в базата данни за съдържание и който има същото име като файла, който качвате, ще бъде заместен. Ако се опитате да качите шаблон за списък, който вече съществува в базата данни за съдържание, и това квадратче за отметка не е избрано, се показва диалогов прозорец за грешка.
-
Изберете OK.
Създаване на шаблон за списък в SharePoint Server 2010
-
Отворете списъка, който искате да запишете като шаблон.
-
В лентата изберете списъки след това изберете Настройки на списък.

-
В колоната разрешения и управление изберете Запиши списъка като шаблон.
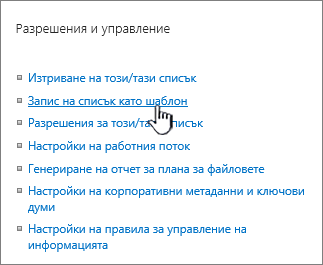
Появява се страницата Запиши като шаблон .
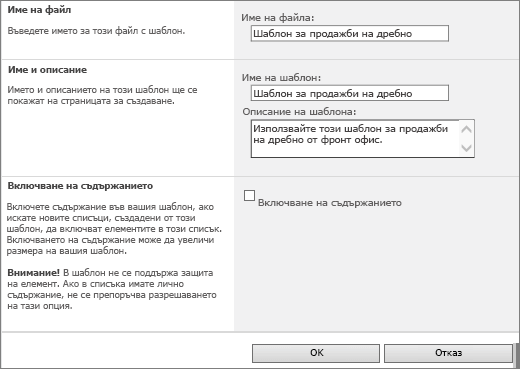
-
В полето име на файл въведете името на файла, което ще използвате за шаблона.
Забележка: Не добавяйте разширение на файл към файла. Разширението. STP файла се добавя автоматично вместо вас.
-
В полето име на шаблон въведете заглавието, което искате да се показва в галерията с шаблони за списък за този шаблон.
-
В полето Описание на шаблона въведете описание за шаблона. Описанието се появява в екрана за подробни данни отдясно, когато изберете шаблона в галерията с шаблони.
-
За да включите съдържанието, което в момента е в този списък, в новия шаблон за списък, изберете квадратчето за отметка включи съдържание . За повече информация вижте ограничения за данни в шаблон за списък.
Забележка: Тази стъпка не записва настройките за защита, които може да са приложени към списъка. Поради това настоятелно препоръчваме да запишете този шаблон за списък на защитено място, така че да не може да бъде възстановен от някого, който не трябва да има достъп до това съдържание.
-
Изберете OK.
Нов шаблон за списък се появява в галерията с шаблони за списък.

Изтриване на шаблон в галерията с шаблони за списък в SharePoint Server 2010
-
В менюто действия за сайта

Забележка: В сайт, за който менюто действия за сайта е персонализирано, посочете Настройки на сайтаи след това изберете настройките, които искате да прегледате.
-
В колоната галерии изберете шаблони за списъци.
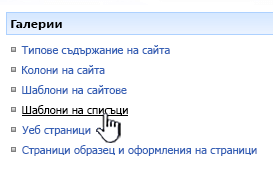
Забележка: Тази опция се показва само за потребители, които имат разрешение за управление на списъци. Собствениците на сайта имат това разрешение по подразбиране.
Появява се страницата " Галерия с шаблони за списък ".

-
За шаблона за списък, който искате да изтриете, в колоната Редактиране изберете Редактиране на

-
Изберете Изтрий елементаи, за да потвърдите, след което изберете OK.
Редактиране на свойствата на шаблон за списък в SharePoint Server 2010
-
В менюто действия за сайта

Забележка: В сайт, за който менюто действия за сайта е персонализирано, посочете Настройки на сайтаи след това изберете настройките, които искате да прегледате.
-
В колоната галерии изберете шаблони за списъци.
Забележка: Тази опция се показва само за потребители, които имат разрешение за управление на списъци. Собствениците на сайта имат това разрешение по подразбиране.
Появява се страницата " Галерия с шаблони за списък ".

-
За шаблона за списък, който искате да актуализирате, в колоната Редактиране изберете Редактиране

-
Редактирайте информацията, която искате да промените, и след това изберете OK.
Изтегляне на шаблон на файловата система в SharePoint Server 2010
Забележка: Следните стъпки изискват да имате разрешения за писане за папката или за дяла, в който изтегляте файла на шаблона за списък.
-
В менюто действия за сайта

Забележка: В сайт, за който менюто действия за сайта е персонализирано, посочете Настройки на сайтаи след това изберете настройките, които искате да прегледате.
-
В колоната галерии изберете шаблони за списъци.
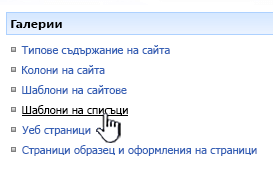
Забележка: Тази опция се показва само за потребители, които имат разрешение за управление на списъци. Собствениците на сайта имат това разрешение по подразбиране.
Появява се страницата " Галерия с шаблони за списък ".

-
В колоната име изберете връзката за шаблона на списъка, който искате да изтеглите.
-
В диалоговия прозорец изтегляне на файл , за да изтеглите, тъй като браузърът ви позволява, изберете Запиши или Запиши като.
Качване на шаблон в галерията с шаблони за списък в SharePoint Server 2010
Можете да качвате шаблони за списъци, които са изтеглени във файл от файловата система, в галерията с шаблони на списъци. За да изпълните следващите стъпки, трябва да имате разрешение за четене на папка или мрежов дял, който съдържа файла на шаблона за списък.
Забележки:
-
Файлове на шаблон за списък Използвайте разширението. STP файла.
-
Шаблоните за списъци могат да се използват само за един и същ тип сайт или работна област, от които са създадени. Това означава, че шаблонът за списък, който е създаден на сайт за работна област за събрания, не може да се използва в сайт на Teams. Шаблонът за списък, който е създаден в сайт на Teams, обаче, може да се използва на друг сайт на Teams.
-
В менюто действия за сайта

Забележка: В сайт, за който менюто действия за сайта е персонализирано, посочете Настройки на сайтаи след това изберете настройките, които искате да прегледате.
-
В колоната галерии изберете шаблони за списъци.
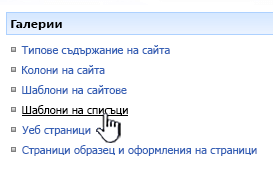
Забележка: Тази опция се показва само за потребители, които имат разрешение за управление на списъци. Собствениците на сайта имат това разрешение по подразбиране.
Появява се страницата " Галерия с шаблони за списък ".

-
Изберете Качване .
Появява се страницата "Галерия с шаблони за качване":
-
За шаблона за списък, който искате да качите, или въведете пътя и името на файла (включително разширението му), или за да изберете файла, изберете Преглед.
-
Изберете дали да заместите съществуващите файлове. По подразбиране е избрано квадратчето за отметка Замести съществуващия файл .
Забележка: Ако квадратчето за отметка Замести съществуващия файл е избрано, шаблон за списък, който вече е съхранен в базата данни за съдържание и който има същото име като файла, който качвате, ще бъде заместен. Ако се опитате да качите шаблон за списък, който вече съществува в базата данни за съдържание, и това квадратче за отметка не е избрано, се показва диалогов прозорец за грешка.
-
Изберете OK.
Създаване на шаблон за списък в SharePoint Server 2007
-
Отворете списъка, който искате да запишете като шаблон.
-
Изберете Настройкии след това изберете Настройки на списък.
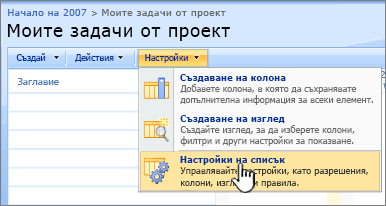
-
В колоната разрешения и управление изберете Запиши списъка като шаблон.
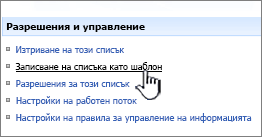
Появява се страницата Запиши като шаблон .
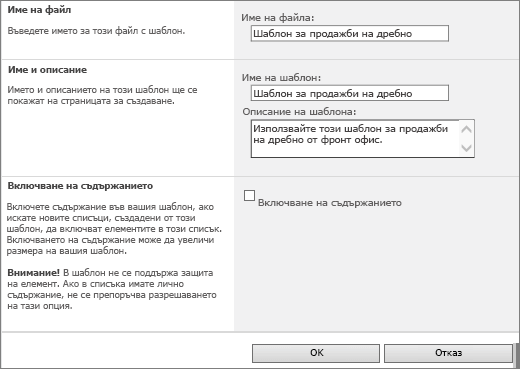
-
В полето име на файл въведете името на файла, което ще използвате за шаблона.
Забележка: Не добавяйте разширение на файл към файла. Разширението. STP файла се добавя автоматично вместо вас.
-
В полето име на шаблон въведете заглавието, което искате да се показва в галерията с шаблони за списък за този шаблон.
-
В полето Описание на шаблона въведете описание за шаблона.
-
За да включите съдържанието, което в момента е в този списък, в новия шаблон за списък, изберете квадратчето за отметка включи съдържание . За повече информация вижте ограничения за данни в шаблон за списък.
Забележка: Тази стъпка не записва настройките за защита, които може да са приложени към списъка. Поради това настоятелно препоръчваме да запишете този шаблон за списък на защитено място, така че да не може да бъде възстановен от някого, който не трябва да има достъп до това съдържание.
-
Изберете OK.
Нов шаблон за списък се появява в галерията с шаблони за списък.

Изтриване на шаблон в галерията с шаблони за списък в SharePoint Server 2007
-
В менюто действия за сайта

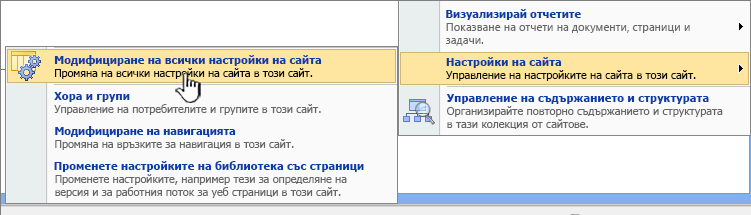
Забележка: В сайт, за който менюто действия за сайта е персонализирано, посочете Настройки на сайтаи след това изберете настройките, които искате да прегледате.
-
В колоната галерии изберете шаблони за списъци.
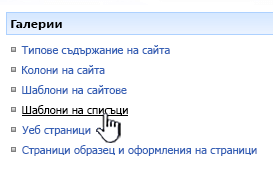
Забележка: Тази опция се показва само за потребители, които имат разрешение за управление на списъци. Собствениците на сайта имат това разрешение по подразбиране.
Появява се страницата " Галерия с шаблони за списък ".

-
За шаблона за списък, който искате да изтриете, в колоната Редактиране изберете Редактиране на свойствата на документа

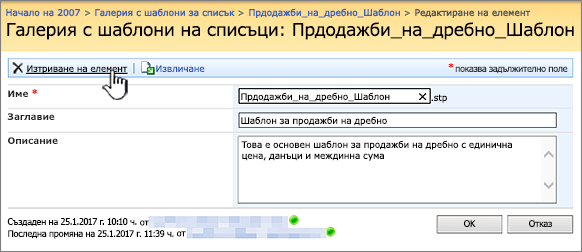
-
Изберете Изтрий елементаи, за да потвърдите, след което изберете OK.
Редактиране на свойствата на шаблон за списък в SharePoint Server 2007
-
В менюто действия за сайта

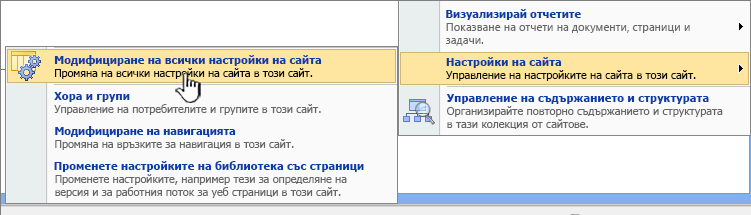
Забележка: В сайт, за който менюто действия за сайта е персонализирано, посочете Настройки на сайтаи след това изберете настройките, които искате да прегледате.
-
В колоната галерии изберете шаблони за списъци.
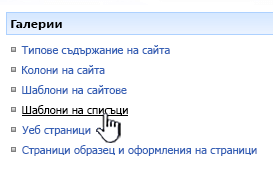
Забележка: Тази опция се показва само за потребители, които имат разрешение за управление на списъци. Собствениците на сайта имат това разрешение по подразбиране.
Появява се страницата " Галерия с шаблони за списък ".

-
За шаблона за списък, който искате да редактирате, в колоната Редактиране изберете Редактиране на свойствата на документа

-
Редактирайте информацията, която искате да промените, и след това изберете OK.
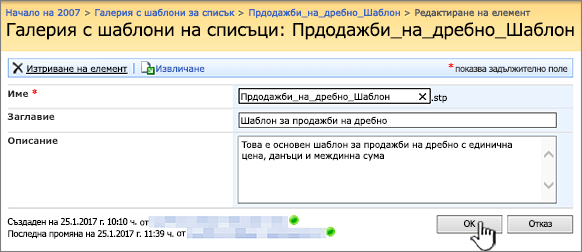
Изтегляне на шаблон на файловата система в SharePoint Server 2007
Забележка: Следните стъпки изискват да имате разрешения за писане за папката или за дяла, в който изтегляте файла на шаблона за списък.
-
В менюто действия за сайта

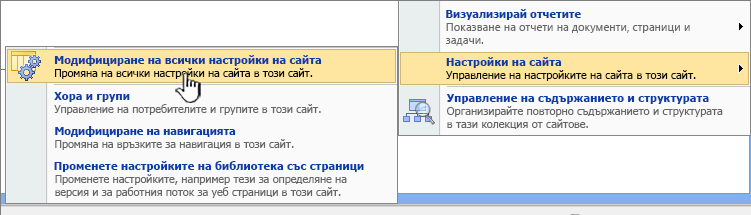
Забележка: В сайт, за който менюто действия за сайта е персонализирано, посочете Настройки на сайтаи след това изберете настройките, които искате да прегледате.
-
В колоната галерии изберете шаблони за списъци.
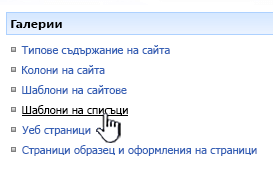
Забележка: Тази опция се показва само за потребители, които имат разрешение за управление на списъци. Собствениците на сайта имат това разрешение по подразбиране.
Появява се страницата " Галерия с шаблони за списък ".

-
В колоната име , за шаблона за списък, който искате да изтеглите, изберете връзката.
-
В диалоговия прозорец изтегляне на файл , асоцииран с вашия браузър, изберете Запиши или Запиши като.
-
Ако получите диалоговия прозорец за изтегляне на пълен , изберете Затвориили изберете X.
Качване на шаблон в галерията с шаблони за списък в SharePoint Server 2007
Можете да качвате шаблони за списъци, които са изтеглени във файл от файловата система, в галерията с шаблони на списъци. За да изпълните следващите стъпки, трябва да имате разрешение за четене на папка или мрежов дял, който съдържа файла на шаблона за списък.
Забележки:
-
Файлове на шаблон за списък Използвайте разширението. STP файла.
-
Шаблоните за списъци могат да се използват само за един и същ тип сайт или работна област, от които са създадени. Това означава, че шаблонът за списък, който е създаден на сайт за работна област за събрания, не може да се използва в сайт на Teams. Шаблонът за списък, който е създаден в сайт на Teams, обаче, може да се използва на друг сайт на Teams.
-
В менюто действия за сайта

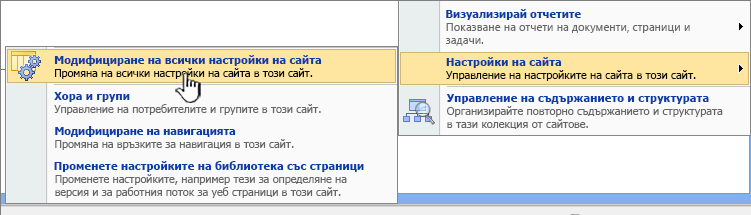
Забележка: В сайт, за който менюто действия за сайта е персонализирано, посочете Настройки на сайтаи след това изберете настройките, които искате да прегледате.
-
В колоната галерии изберете шаблони за списъци.
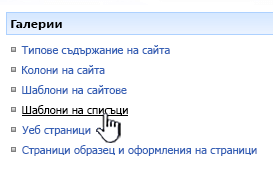
Забележка: Тази опция се показва само за потребители, които имат разрешение за управление на списъци. Собствениците на сайта имат това разрешение по подразбиране.
Появява се страницата " Галерия с шаблони за списък ".

-
Изберете Качване .
Появява се страницата "Галерия с шаблони за качване":
-
За шаблона за списък, който искате да качите, или въведете пътя и името на файла (включително разширението му), или за да изберете файла, изберете Преглед.
-
Изберете OK.
-
В галерията с шаблони за списъци редактирайте желаните свойства и след това изберете OK.
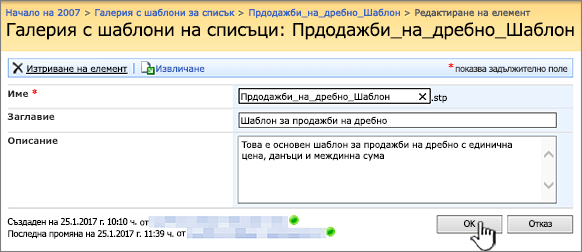
Ограничения за съдържание в шаблон за списък
Ограничението по подразбиране, когато се записва шаблон за списък с данни, е 50 МБ.
Шаблонът за списък с припокриване на календар ще изисква ръчна настройка. След като създадете нов списък от шаблона, изтрийте всяко наслагване и го добавете отново.
Ние не поддържаме записването на библиотека като шаблон с колективна папка за документи. Когато нова библиотека е създадена с шаблон, който съдържа колективна папка за документи, е възможно да се сблъскате с грешки.
Използване на шаблон за списък в SharePoint
Можете да създавате нови списъци, като използвате записания си шаблон за списък, докато правите всеки друг шаблон. Шаблоните за списъци се съхраняват в галерията с шаблони и се показват с други приложения и шаблони.
За повече информация относно използването на шаблони на списъци или приложения на списък, вижте Създаване на списък в SharePoint.










