Управление на настройките за обаждания в Microsoft Teams
В Microsoft Teams за работа или училище можете да персонализирате настройките за обаждания, за да управлявате представителите, да задавате гласови съобщения и др. За да научите повече за управлението на настройките за обаждания в Teams (безплатна версия), вижте Обаждания и събрания в Microsoft Teams (безплатна версия).
Забележка: Управлението на настройките за обаждания изглежда различно в Teams за работа, училище и Teams (безплатна версия). За да разберете коя версия на Teams използвате, вижте Използване на Microsoft Teams за работа или училище в Windows 11.
Достъп до настройките за обаждания
За достъп до настройките за обаждания в Teams:
-
Изберете Настройки и още

-
Изберете Настройки.
-
Отидете в Обаждания, Устройства или Облик и достъпност.
Забележка: Ако не виждате Обаждания 
Добавяне и премахване на представители
Представителите са доверени хора, които могат да извършват и получават повиквания от ваше име.
Забележка: За да научите повече за представителите, посетете Споделяне на телефонна линия с представител в Microsoft Teams.
-
За да добавите или премахнете представители или да промените настройките и разрешенията им, изберете Настройки и още



-
Под Управление на представители изберете Добавяне на представител.
-
Започнете да въвеждате името на контакта, който искате да добавите като представител, и изберете името му от падащото меню.
Когато добавите някого като представител, ще видите настройките за разрешенията му. Ако искате, можете да разрешите на представителите си да извършват и получават повиквания от ваше име, както и да им позволите да променят настройките ви за повиквания и представители. За да го премахнете като представител, изберете Изтрий до името му.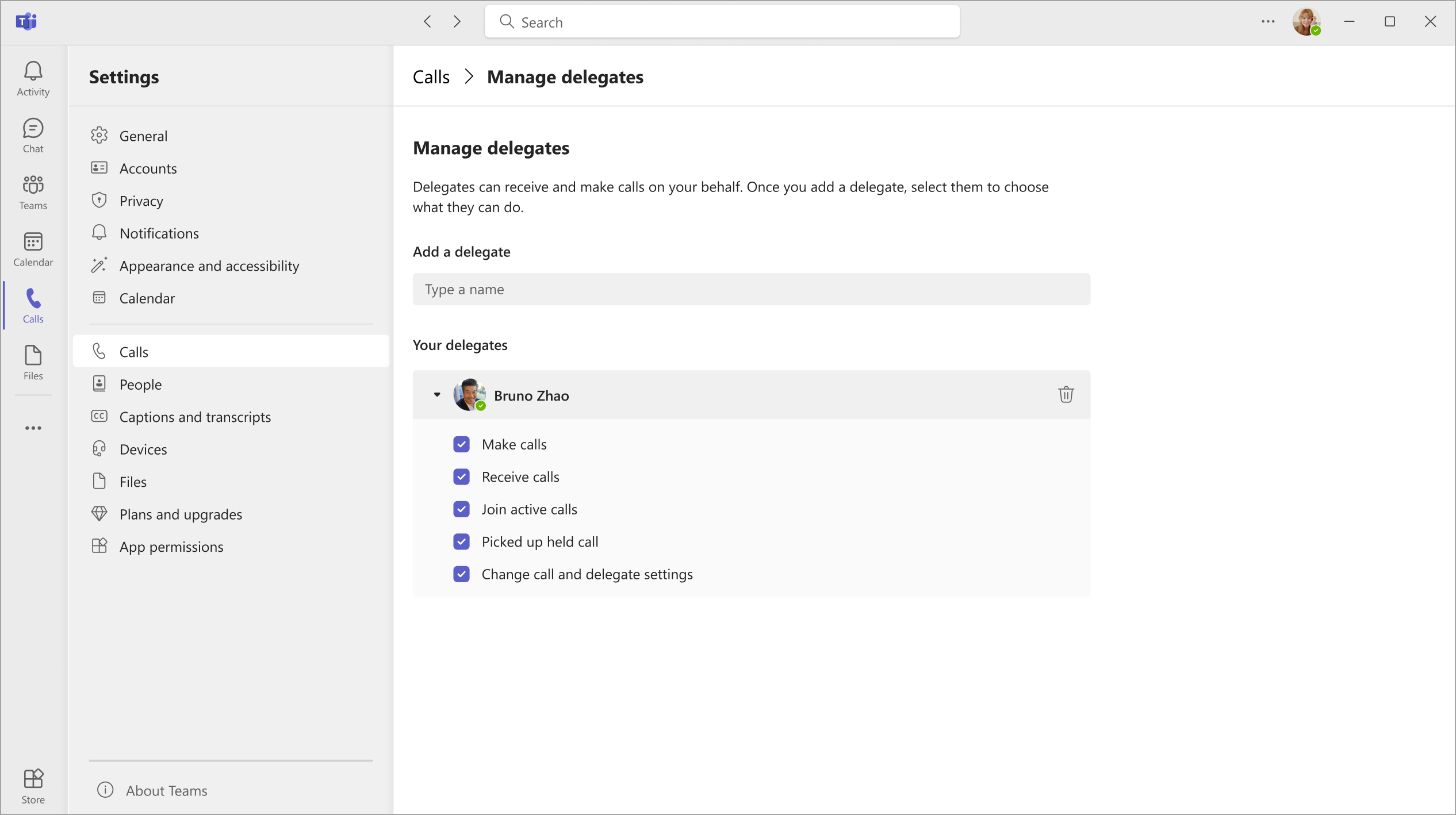
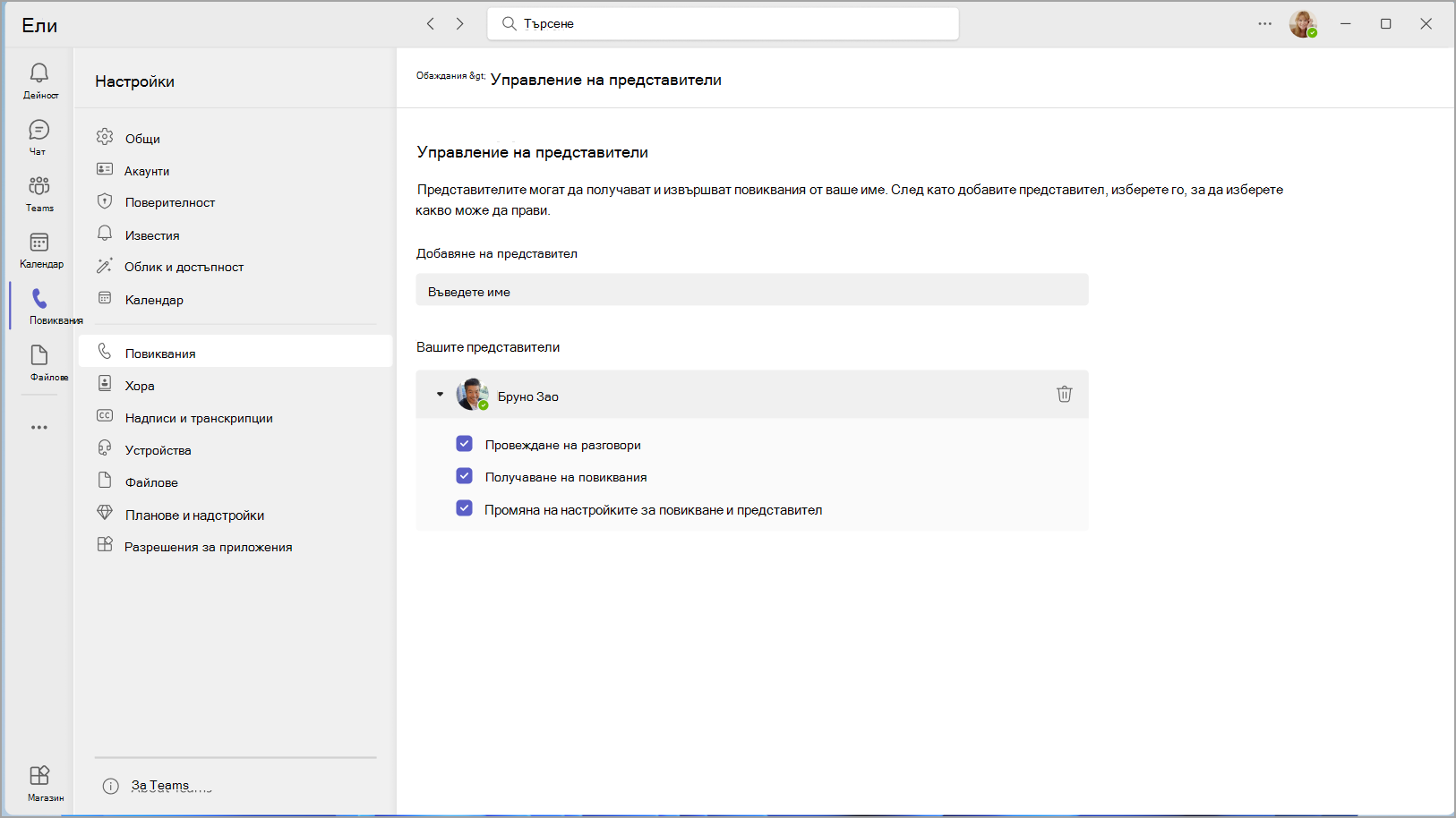
Промяна на микрофона, високоговорителя или камерата по подразбиране
За да изберете микрофона, тонколоната и камерата, които искате Teams да използва за повиквания и събрания, изберете Настройки и още 

Под Аудиоустройства изберете тонколоните и микрофона, които искате Teams да използва по подразбиране.
Под Камера изберете камерата, която искате Teams да използва, и вижте предварителен преглед на видеото на тази камера.
Ако имате няколко сертифицирани устройства, свързани с вашия компютър, можете да зададете едно като вторичен звънец, което означава, че ще звъни, когато се обади. Отговаряйте на входящите повиквания на всяко устройство, а не само на тези, които звънят.
Провеждане на тестово повикване
За да направите тестово повикване, изберете Настройки и още 

Изберете Провеждане на тестово повикване под Аудиоустройства.
В тестово повикване ще видите как работят вашият микрофон, високоговорител и камера. Следвайте инструкциите от Тестово повикване бот и запишете кратко съобщение. Съобщението ще се възпроизведе вместо вас. След това ще получите резюме на тестово повикване и можете да отидете в настройките на устройството си, за да направите промени.
Забележки:
-
Функцията за тестово повикване засега е налична само на английски език. Очаквайте скоро допълнителни езици.
-
Ще изтрием вашия тестов запис веднага след повикването. Те няма да се запазват или използват от Microsoft.
-
Функцията за тестово повикване в момента е налична само в настолното приложение Teams за Windows и Mac.
-
Тази функция не е налична за клиенти от правителствения high Cloud и Отдела по отбрана, които използват настолното приложение Teams за Windows и Mac.
Задаване на вашите правила за отговаряне на повиквания
За да зададете вашите правила за отговаряне на повиквания, изберете Настройки и още 

Изберете как искате Teams да обработва входящите ви повиквания в раздела за обработка и пренасочване на повикванията.
Забележка: За да научите повече за пренасочването на вашите повиквания и задаването на правила за отговаряне на повиквания, посетете Пренасочване на повиквания, групи за обаждания и едновременно позвъняване в Microsoft Teams.
Регулиране на настройките за гласова поща
За да промените настройките за гласовата си поща, изберете Настройки и още 


Ще намерите всички настройки за гласова поща под Управление на гласовата поща.
Поздрав за гласова поща
За да запишете нов поздрав за гласовата поща, изберете Запис на поздрав и следвайте инструкциите, за да запишете съобщението си.
Правила за отговор на повикване
За да промените начина, по който се обработват повикванията, след като достигнат до гласовата ви поща, отидете в Правила за отговор на обаждания. По подразбиране Teams ще възпроизвежда поздрава за гласовата ви поща и ще позволи на повикващия да запише съобщение. Имате обаче някои други опции:
-
Позволете на повикващия да запише съобщение.
-
Позволете на повикващия да запише съобщение или да бъде прехвърлено на някого другиго.
-
Завършете разговора, без да изпълнявате поздрава си.
-
Изпълнете поздрава и завършете разговора.
-
Прехвърлете повикването на някого другиго.
Ако изберете опция, която включва прехвърляне на повикването, задайте името или номера, където искате да отиват вашите повиквания, под Къде трябва да бъдат прехвърлени?
Език за поздрав по подразбиране
Променете езика за поздрав по подразбиране, като изберете желания език под Език за поздрав.
Поздрав за гласова поща "от текст към говор"
За да използвате поздрав за гласова поща от текст към говор, въведете поздрава по избор под Персонализиран поздрав "От текст към говор".
Забележка: Ако сте записали поздрав, той ще замести опцията "от текст към говор".
Поздрав за гласова поща "Извън офиса"
Въведете поздрава "Извън офиса" в Поздрава "Извън офиса " по избор под Персонализиран поздрав "От текст към говор", след което изберете кога искате да се изпълнява под поздрав "Извън офиса".
Избор на мелодии
За да зададете предпочитаните от вас мелодии, изберете Настройки и още 


Под Управление и пренасочване на повикванията отидете на Избор на мелодия , за да изберете мелодии за вашите нормални повиквания и пренасочени повиквания.
Включване на режим на телепишеща машина (TTY)
Изберете Настройки и още 

Изберете превключвателя под Режим на телепишеща машина , за да го включите или изключите.
Включване/изключване на изскачащите прозорци на приложението за повикване в браузъра
Ако вашият ИТ администратор е разрешил, можете да изберете да получавате разговори с PSTN на приложения на трети лица, които се отварят автоматично във вашия уеб браузър по подразбиране.
За да регулирате тази настройка в Teams:
-
Изберете Настройки и други

-
Изберете Обаждания.
-
Под Отваряне на приложения в браузър включете или изключете превключвателя .
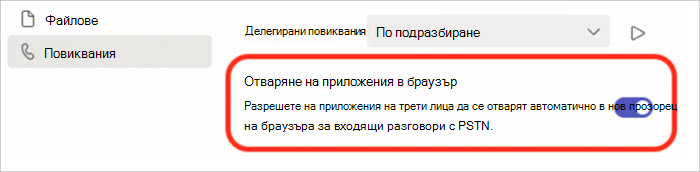
Забележка: Тази настройка е налична само ако е разрешена от вашия ИТ администратор.
Управление на блокирани числа
За да прегледате и управлявате номерата, които сте блокирали, изберете Настройки и още 
Изберете Редактиране на блокирани контакти под Блокирани контакти, за да видите номерата, които сте блокирали, и да ги премахнете от списъка.
За да блокирате анонимни повиквания, изберете Блокиране на повиквания без ИД на повикващия.
Забележка: Блокирането на анонимни повиквания в момента работи само за клиенти с директно маршрутизиране. Очаквайте скоро поддръжка на план за обаждания.
Управление на известията за опашката с повиквания
Ако сте агент за опашката с повиквания, можете да изключвате или включвате известията за всяка от опашките си.
Отидете в Настройки > Повиквания и превъртете надолу до опашки за повиквания , за да видите списък с вашите опашки. Щракнете върху превключвателя до всяка опашка, за да включите или изключите известията.
Сродни теми
Управление на настройките на опашката за повиквания и автоматичния помощник










