Забележка: Бихме искали да ви осигурим най-новото помощно съдържание възможно най-бързо на вашия собствен език. Тази страница е преведена чрез автоматизация и може да съдържа граматически грешки и несъответствия. Нашата цел е това съдържание да ви бъде полезно. Можете ли да ни кажете дали информацията е била полезна за вас, в дъното на тази страница? Ето статията на английски за бърза справка.
Като администратор на група, вашата роля е да направите групата възможно най-полезна за членовете на групата.
-
За задачи като дефиниране на облика и описанието на групата, промяна на настройките за поверителност и управление на членове и администратори щракнете върху иконата за настройки на

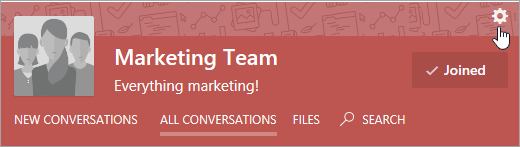
-
Други задачи за управление, като например публикуване на съобщения, изтриване на разговорите и файловете, и създаване на официални файлове се извършват в основната страница за групата.
Дефиниране на облика на групата
Можете да добавите изображение, да промените описанието, да управлявате членовете, да създадете допълнителни администратори на групи и др.
-
На страницата група, в горния десен ъгъл щракнете върху иконата за настройки на групата

-
Променете настройките, както е необходимо. Когато сте готови, щракнете върху Запиши промените в долната част на страницата.
-
Име на групата: Промяна на името на вашата група.
Съвети:
-
Използвайте кратко име, така че да е лесно за хората да преглеждат списъка с групи. Вашата фирма може да има конвенции за именуване на групи за следване. Вижте другите имена на групи във вашата организация, за да видите имената, които други хора са използвали.
-
Ако вашата организация има правила за именуване на групи, ще бъде добавен префикс и или суфикс към името на групата. Ако е необходимо, администраторът на мрежата на Yammer може да замести правилата за именуване на групи. За повече информация вижте правила за именуване на групи на Office 365.
-
-
Описание на Група: Променете описанието на вашата група, което ще се показва в останалата част на мрежата.
Описанието на групата се търси, когато човек търси група, така че да включва важни ключови думи, които ще помогнат на потребителите да намират групата.
-
Изображение на Група: Качване на изображение, което да се показва в заглавката на групата. Изображението трябва да бъде квадратно и ще се преоразмерява на 85 x 85 пиксела.
-
Цвят на Група: Изберете фоновия цвят за заглавката на групата от опциите или щракнете върху + , за да добавите различен цвят.
-
Шаблон на Група: Изберете шарката, която да се показва в горния край на заглавката на групата.
-
Добавяне на членове на групата чрез търсене за определени хора
В началната страница на групата изберете иконата за добавяне на хора , след което изберете хората, които ще добавите към групата. Всички членове на групата могат да добавят потребители на Yammer към групата.
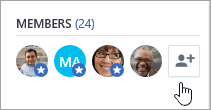
Добавяне на членове на група от. CSV файл
-
Създайте стойности, разделени със запетаи (. CSV файл. Можете да експортирате данни от Outlook или други имейл програми или да започнете от някой друг списък с имейл адреси.
На. CSV файлът трябва да включва:
-
Заглавен ред. Заглавката на колоната, съдържаща имейл адреси, трябва да включва имейла или имейла на Word.
-
Един ред за имейл адрес. Всички имейл адреси трябва да са в домейна ви в Yammer. Например ако вашата мрежа на Yammer е за contoso.com, всички имейл адреси трябва да включват contoso.com.
Ето един пример за прост. csv файл със заглавен ред, съдържащ два имейл адреса:
Email
mbowen@contoso.com
lucys@contoso.comВъв вашата страница може да има допълнителни колони. CSV файл. Ако има няколко колони, използвайте запетая за отделяне на стойностите на колоните.
За помощ при експортиране на данни от Outlook вижте експортиране на контакти от Outlook.
-
-
В Yammer щракнете върху иконата за настройки на

-
За да визуализирате импортирането, щракнете върху Визуализация. Изберете хората, на които искате да изпратите поканите направо от предварителния преглед.
Премахване на член от група
-
Щракнете върху иконата за настройки на

-
Потърсете лицето по име или по имейл.
-
Щракнете върху иконата на потребителските настройки на

Добавяне на нов администратор на група
Групите могат да имат до администраторите на 100.
-
Щракнете върху иконата за настройки на

-
Потърсете лицето по име или по имейл.
-
Щракнете върху иконата на потребителските настройки на

Администраторите имат синя звездичка, която се добавя към иконата, която се показва под членовете.
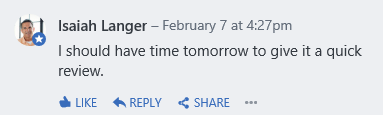
Задайте дали групата да бъде публична, или лична
-
Щракнете върху иконата за настройки на групата

-
В секцията СЗО може да преглежда разговорите и публикациите изберете публичен достъп или личен достъп.
Изтриване на разговор или съобщение
-
Над разговора или съобщението щракнете върху ...и след това изберете Изтрий.
Направи съобщение
-
В началната страница на групата щракнете върху обявяване и добавяне на тема и съдържание.
Съобщението е закачено към канала на групата и се изпраща известие до всички членове на групата.
Управление на файлове, осчетоводени към групата
Като администратор на група, можете да направите файла официално и да изтриете файловете. Да създавате официални сигнали на други потребители, че това е оторизираната версия на документа. То също така заключва съдържанието, така че само администратори (група или мрежа) и собственикът на документа да могат да редактират съдържанието. Официално съдържание е маркирано с жълта звезда на страницата " файлове " и е оценено по-високо в резултатите от търсенето.
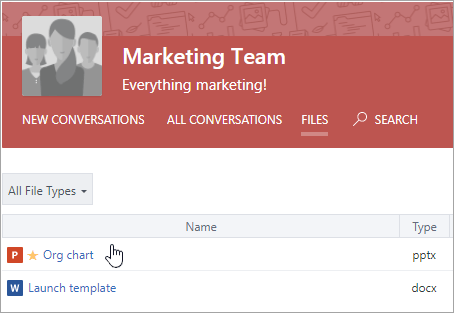
Създаване на файл за официален
Забележка: Можете да маркирате файл само като официален, ако файлът е съхранен в място за съхранение в облака на Yammer. Не е налично за файлове, съхранявани в SharePoint. Как да разбера къде се съхраняват файловете ми в Yammer?
-
В заглавката на групата щракнете върху файлове и след това щракнете върху файл, за да го отворите.
-
За да заключите промените, изберете Маркирай като официално и заключи промените.
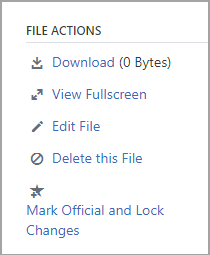
За да премахнете официалното състояние на файл, щракнете върху файла и изберете Премахни маркера.
Изтриване на файл
-
Щракнете върху файлове и след това щракнете върху файла, за да го отворите.
-
Изберете Изтриване на файла.
Закачване на файл в началната страница на групата
Всеки член на групата може да закачи файл към началната страница. Като администратор на група, прегледайте закачените файлове, за да ги организирате.
-
В началната страница на групата, в закачената секция щракнете върху Добави.
-
Изберете файла.
-
Плъзнете и пуснете, за да пренаредите файловете в списъка.
Забележка: Само потребители, които имат достъп до файла, могат да получат достъп до закачения файл.
Наблюдение на дейността за вашата група
На страницата група изберете Преглед на прозренията на групата. За информация за избирането на времеви период и използване на групови данни вижте Преглед на прозренията на групата в Yammer.
ЧЗВ
Q. Как да напусна група?
На. Отидете в групата и в заглавката на групата задръжте курсора над Съединени. Името на бутона ще се промени , за да излезете.
Q. Как да добавя приложения към моята група?
На. Приложенията могат да се добавят към свързаните групи на Office 365. За повече информация вижте Добавяне на приложения към yammer и моята група в Yammer свързана ли е към Office 365?.
Q. Какво представлява групата "цялата фирма" и мога ли да я изтрия?
На. Групата All Groups се създава автоматично и включва всички потребители на Yammer във вашата мрежа. Той не може да бъде изтрит или преименуван и не можете да променяте настройките за групата.
Ако имате външна мрежа, има и цялата мрежова група, която се създава автоматично. Той не може да бъде изтрит или преименуван и не можете да промените настройките за групата.
Q. Кой може да ме направи администратор за група?
На. Когато създавате група, автоматично ставате администратор на групата за групата. Друг администратор на група или проверен администратор на Yammer може също така да ви даде ролята на администратор на групата.
Администраторът на мрежата на Yammer може да ви направи администратор на група в публична група, но може да ви направи администратор на група само за частни групи, ако те принадлежат на тази група.
За да намерите администраторите на Yammer за вашата организация, щракнете върху иконата за Настройки на yammer 
Q. Администраторът на групата е напуснал фирмата. Как мога да стана администратор?
На. Даден администратор на Yammer Е проверен, за да ви даде разрешения на група за администриране на всяка група. За да намерите проверените администратори:
-
Щракнете върху иконата за Настройки на yammer

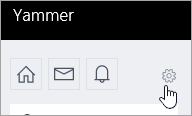
-
Щракнете върху хораи след това изберете Преглед на администраторите на мрежата.
Q. Как мога да разбера кои са мрежата и проверените администратори за нашата мрежа?
На. Потребителите, които не са администратор, могат да виждат всички администратори в списъка "членове" в групата "цялата фирма". Администраторите имат синя звездичка до името си.
Q. Мога ли да експортирам информация за членството в група в. csv файл?
На. Всеки член на групата може да създаде. csv файл с имената и имейл адресите на членовете на групата. За информация вижте експортиране на членове на група в. csv файл.
Q. Как мога да получа информация за всички групи в моята мрежа?
За да получите информация за всички групи, като например брой на членовете, дата на създаване, дата на Последна публикация или групи без собственици, можете да създадете и изпълните скрипт. За да получите информация за групите, които притежавате, трябва просто да сте собственик на групата. За да получите информация за всички групи, трябва да сте проверен администратор на Yammer.
Техническата общност има примери за скриптове. Например вижте получаване на броя на членовете, дата на създаване и дата на Последна публикация за всички групи във вашата мрежа
Q. Мога ли да пренареждам показването на групи на началната си страница?
На. Не. Групите на вашата начална страница са посочени в списъка с групите, с които сте най-активни първо.
За да видите всички групи, на които сте член, щракнете върху иконата за настройки на Yammer 
Q. Как да разбера кога някой поиска да се присъедини към група, за която съм администратор?
На. Ще получите известие в Yammer. Ако във вашите предпочитания за известяване по имейл изберете някого, за да се присъедините към лична група, която управлявам, също така ще получите известие по имейл. За стъпки вижте Разрешаване или забраняване на известия по имейл и телефон.
Q. Как да получа известия, когато някой публикува в групата?
На. Във вашите предпочитания за известяване по имейл можете да изберете групи, за които искате да получавате известия по имейл. За мобилни телефони можете да зададете това на устройството си в настройките на Yammer. За стъпки вижте Разрешаване или забраняване на известия по имейл и телефон.










