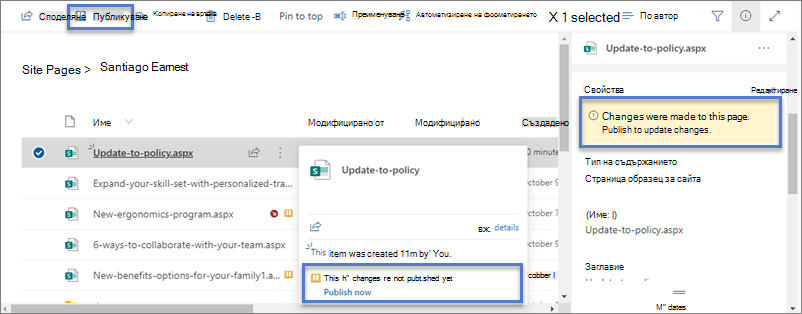Модерните страници в SharePoint ви дават много от същите способности, които страниците в класическите сайтове за публикуване предоставят. След като SharePoint бъде създадена модерна страница,тя може да бъде редактирана, записана, публикувана и споделена. Страницата може също да бъде изтрита или възстановена в друга версия. Можете също да настроите поток за одобрение на съдържанието.
Забележка: Някои функции се въвеждат постепенно в организациите, които са се включили в програмата "Целево издание". Това означава, че е възможно все още да не виждате тази функция или тя да изглежда различно от описаното в помощните статии.
В тази статия
Жизнен цикъл на страницата
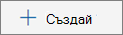
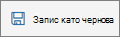

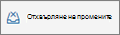


Забележка: Бутонът Препубликуване е наличен само когато използвате SharePoint в Microsoft 365. Този бутон не е наличен вИздание с абонамент на SharePoint Server или SharePoint Server 2019.
Жизнен цикъл на страницата с одобрение на съдържание
Жизнения цикъл на страница с включено одобрение на съдържание е малко по-различен, тъй като страницата трябва да бъде одобрена от някого, преди да може да бъде публикувана. Одобряващите трябва да бъдат собственици на сайтове или хора с пълен контрол или разрешения за редактиране за сайта.
Следват допълнителни етапи за публикуване на страници, когато одобрението на съдържанието е включено чрез Flow. Тук не са включени стъпки за потоците на одобрение, които изискват няколко одобряващи или за персонализирани потоци за одобрение.

Чакащо одобрение Докато дадена страница не бъде одобрена, тя остава в състояние "Чакащи".
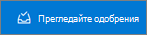
Публикувано Когато дадена страница бъде одобрена, тя се публикува и вкара като "основна" версия и отива "на живо", което означава, че всеки, който може да преглежда вашия сайт, може да преглежда страницата.
Препоръчителният начин за използване на одобрение на съдържание за модерни страници е да използвате Microsoft Flow. Вижте Конфигуриране на одобрение на страница, за да научите как да направите това.
Ако искате да използвате класическия метод за изискване на одобрение в библиотека, вижте Изискване на одобрение на елементи в списък със сайтове или библиотека.
Who да редактирате страница?
Всеки, на когото сте дали разрешения за редактиране, може да редактира страница. В екипен сайт добавянето на някого към групата на екипния сайт има разрешения за редактиране по подразбиране. В сайт за комуникация могат да се редактират само собствениците на сайтове и тези, на които сте дали разрешения за редактиране.
Когато щракнете върху Редактиране на страница, страницата се извлече, което означава, че никой друг не може да я редактира, освен ако не запишете и затворите страницата, отхвърлите промените или не публикувате страницата. Всяко от тези действия проверява страницата отново.
Когато някой провери страница по невнимателно или забрави да запише и затвори, отхвърли промените или публикува, страницата автоматично ще запише и затвори след 5 минути неактивност.
Двама души не могат да редактират една и съща страница едновременно. Ако един човек има отворена страница за редактиране и друг човек се опита да редактира страницата, се показва съобщение, че страницата се редактира от някой друг. Можете да помолите лицето, което е отворило страницата, да редактира на страницата, като запишете и затворите, отхвърлите промените или публикувате. Изключение е, че ако страницата няма дейност в продължение на 5 минути, сесията за редактиране автоматично ще се изтощава и страницата ще бъде "отключена".
Собственикът на сайта има допълнителна опция, за да замести напускането на лицето, което редактира страницата.
Намиране на страници
Страниците се съхраняват в библиотеката Страници, до която можете да получите достъп, като щракнете върху Страници в навигацията. Ако Страниците не се показват в навигацията, можете да отидете на Настройки на 
Възстановяване на предишна версия
-
Отидете в библиотеката Страници за сайта.
-
Щракнете с десния бутон върху интервала между името на страницата и датата и след това щракнете върху Хронология на версиите от менюто. Може да се наложи да превъртите менюто, за да видите Хронология на версиите.
Ако не виждате Хронология на версиите, щракнете върху многоточието (...) в диалоговия прозорец и след това щракнете върху Хронология на версиите.
Ще видите списък с версиите на файла.
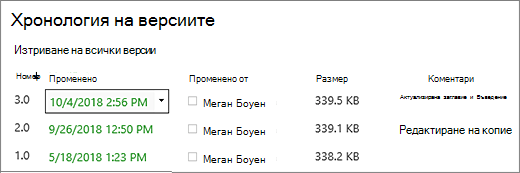
-
В диалоговия прозорец Хронология на версиите посочете до версията, която искате, и щракнете върху стрелката надолу от дясната страна, за да получите списък с опции.
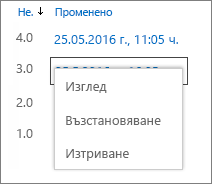
Щракнете върху Възстанови.
-
Щракнете върху OK, за да възстановите текущата версия като най-новата.
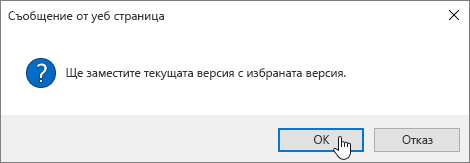
Забележка: SharePoint не премахне по-старата версия, която току-що сте възстановили, тя създава копие и го прави най-новата версия.
Проверяване на страници от библиотеката "Страници"
Препоръчваме да използвате командите Редактиране, Записване и затваряне, Отхвърляне на промени и Публикуване на страницата, за да управлявате проверяването на страниците в и извън него. Можете обаче ръчно да проверявате и излизате страници, като използвате същите стъпки, които бихте използвали във всяка библиотека с документи. За повече информация вижте Преглед или проверка на файлове в библиотека с документи.
Отмяна на публикацията на страница
Ако вече не искате страницата ви да се преглежда от други хора, можете да я премахнете от публикацията:
-
Отидете в библиотеката Страници за сайта.
-
Изберете страницата, която искате да премахнете от публикацията.
-
Щракнете върху многоточието (...), след което щракнете върху Още.
-
Щракнете върху Отмени публикацията.
Отмяната на публикацията връща страницата обратно в състояние на чернова, така че да не може да се преглежда. Обаче страницата все още ще се показва в резултатите от търсенето. Ако не искате това да се случи, трябва също да премахнете разрешенията от страницата:
-
Отидете в библиотеката Страници за сайта.
-
Щракнете върху многоточието (...), след което щракнете върху Още.
-
Щракнете върху Свойства.
-
В горната част щракнете върху Споделено си след това щракнете върху Спиране на споделянето.
Публикуване от библиотеката "Страници"
Освен да можете да публикувате, публикувате и публикувате отново от самата страница, можете да изберете страница или публикация с новини и да публикувате директно от командната лента на библиотеката "Страници" и от картата с файлове, която се показва, когато задръжте курсора над файл. Освен това ще видите съобщение в екрана с подробни данни за страницата, както и жълта икона на отворена книга до името на файла, което показва дали дадена страница е актуализирана (със съдържание или промени в свойството) и трябва да бъде публикувана.