Умножаването и разделянето в Excel е лесно, но трябва да създадете проста формула, за да го направите. Само помнете, че всички формули в Excel започват със знак за равенство (=) и можете да използвате лентата за формули, за да ги създадете.
Умножаване на числа
Да речем, че искате да разберете колко бутилирана вода ви е необходима за конференция на клиент (общо участници × 4 дни × 3 бутилки на ден) или разходите за възстановяване на разходите за пътуване (общо мили × 0,46). Има няколко начина за умножаване на числа.
Умножаване на числа в клетка
За да извършите тази задача, използвайте аритметичния оператор * (звездичка).
Ако например въведете =5*10 в клетка, клетката показва резултата 50.
Умножаване на колона от числа с константа
Да предположим, че искате да умножите всяка клетка в колона от седем числа с число, което се съдържа в друга клетка. В този пример числото, по което искате да умножите, е 3, съдържащо се в клетка C2.
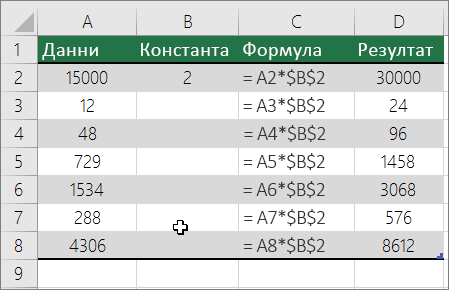
-
Въведете =A2*$B$2 в нова колона в електронната таблица (горният пример използва колона D). Не забравяйте да включите символа $ преди B и преди 2 във формулата и натиснете клавиша ENTER.
Забележка: Използването на символите $ казва на Excel, че препратката към B2 е "абсолютна", което означава, че когато копирате формулата в друга клетка, препратката винаги ще бъде към клетка B2. Ако не сте използвали знаци $ във формулата и сте плъзнали формулата надолу до клетка B3, Excel ще промени формулата на =A3*C3, което няма да работи, защото в B3 няма стойност.
-
Плъзнете формулата надолу до другите клетки в колоната.
Забележка: В Excel 2016 за Windows клетките се попълват автоматично.
Умножаване на числа в различни клетки с помощта на формула
Можете да използвате функцията PRODUCT за умножаване на числа, клетки и диапазони.
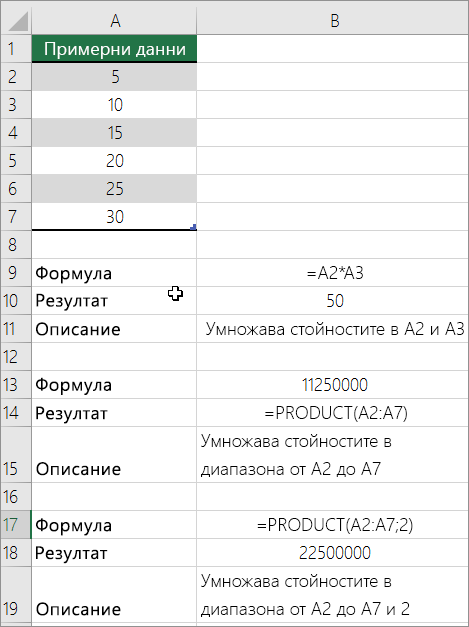
Можете да използвате произволна комбинация от до 255 числа или препратки към клетки във функцията PRODUCT . Например формулата =PRODUCT(A2;A4:A15;12;E3:E5;150;G4;H4:J6) умножава две единични клетки (A2 и G4), две числа (12 и 150) и три диапазона (A4:A15, E3:E5 и H4:J6).
Деление на числа
Да речем, че искате да разберете колко часове на човек е отнело завършването на даден проект (общо часове по проект ÷ общ брой хора по проекта) или действителните мили за литър за последното ви пътуване в различни държави (общо мили ÷ общи галони). Има няколко начина за деление на числа.
Разделяне на числа в клетка
За да изпълните тази задача, използвайте аритметичния оператор / (наклонена черта).
Ако например въведете =10/5 в клетка, клетката показва 2.
Важно: Не забравяйте да въведете знак за равенство (=) в клетката, преди да въведете числата и оператора / ; В противен случай Excel ще интерпретира това, което въвеждате като дата. Например ако въведете 7/30, Excel може да покаже 30 юли в клетката. Или, ако въведете 36.12, Excel първо ще преобразува тази стойност в 1.12.1936 г. и ще покаже 1-дек в клетката.
Забележка: В Excel няма функция DIVIDE .
Деление на числа с помощта на препратки към клетки
Вместо да въвеждате числа директно във формула, можете да използвате препратки към клетки, като например A2 и A3, за да препратите към числата, които искате да разделите и разделите.
Пример:
Примерът може да се разбере по-лесно, ако го копирате в празен работен лист.
Как се копира пример
-
Създайте празна работна книга или работен лист.
-
Изберете примера от темата в "Помощ".
Забележка: Не избирайте заглавията на редовете или колоните.

Избиране на пример от помощта
-
Натиснете CTRL+C.
-
В работния лист изберете клетката A1 и натиснете CTRL+V.
-
За да превключвате между показване на резултатите и показване на формулите, които връщат резултатите, натиснете клавиша CTRL+' (тежко ударение) или в раздела Формули щракнете върху бутона Показване на формули .
|
A |
B |
C |
|
|
1 |
Данни |
Формула |
Описание (резултат) |
|
2 |
15000 |
=A2/A3 |
Разделя 15000 на 12 (1250) |
|
3 |
12 |
Разделяне на колона от числа на константа
Да предположим, че искате да разделите всяка клетка в колона от седем числа на число, което се съдържа в друга клетка. В този пример числото, на което искате да разделите, е 3, съдържащо се в клетка C2.
|
A |
B |
C |
|
|
1 |
Данни |
Формула |
Константа |
|
2 |
15000 |
=A2/$C$2 |
3 |
|
3 |
12 |
=A3/$C$2 |
|
|
4 |
48 |
=A4/$C$2 |
|
|
5 |
729 |
=A5/$C$2 |
|
|
6 |
1534 |
=A6/$C$2 |
|
|
7 |
288 |
=A7/$C$2 |
|
|
8 |
4306 |
=A8/$C$2 |
-
Въведете =A2/$C$2 в клетка B2. Не забравяйте да включите символ $ преди C и преди 2 във формулата.
-
Плъзнете формулата в B2 надолу до другите клетки в колона B.
Забележка: Използването на символите $ казва на Excel, че препратката към C2 е "абсолютна", което означава, че когато копирате формулата в друга клетка, препратката винаги ще бъде към клетка C2. Ако не сте използвали знаци $ във формулата и сте плъзнали формулата надолу до клетка B3, Excel ще промени формулата на =A3/C3, което няма да работи, защото в C3 няма стойност.
Имате нужда от още помощ?
Винаги можете да попитате експерт в техническата общност на Excel или да получите поддръжка в Общността за отговори от.
Вж. също
Умножаване на колона от числа с едно и също число










