Като използвате синонимния речник, можете да търсите синоними (различни думи със същото значение) и антоними (думи с противоположно значение).
Съвет: В настолните версии на Word, PowerPoint и Outlook можете да получите бърз списък със синоними, като щракнете с десния бутон върху дума и изберете Синоними. Приложенията на Office Online не включват програма за намиране на синоними.
Word
-
Щракнете върху думата във вашия документ, която искате да търсите.
-
В раздела Преглед щракнете върху Синонимен речник.
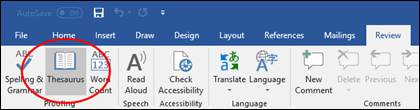
-
За да използвате една от думите в списъка с резултати или да търсите повече думи, направете едно от следните неща:
-
За да заместите избраната дума с една от думите от списъка, посочете я, щракнете върху стрелката надолу, след което щракнете върху Вмъкни.
-
За да копирате и поставите дума от списъка, посочете към нея, щракнете върху стрелката надолу, след което щракнете върху Копирай. След това можете да поставите думата навсякъде, където пожелаете.
-
За да търсите допълнителни свързани думи, щракнете върху дума в списъка с резултати.
-
Съвети: Можете също да търсите думи в синонимния речник на друг език. Ако например документът ви е на френски език и искате синоними, направете следното:
-
В Word 2007 щракнете върху Опции при изследване в прозореца на задачите Изследване и след това под Справочници изберете желаните опции за синонимен речник.
-
В Word 2010 или Word 2013, в раздела Преглед щракнете върху Изследване. Щракнете върху Опции при изследване в прозореца на задачите Изследване и след това под Справочници изберете желаните опции за синонимен речник.
-
В Word 2016, в раздела Преглед щракнете върху Синонимен речник. В дъното на прозореца на задачите Синонимен речник изберете език от падащия списък.
-
Щракнете върху думата в работната книга, която искате да търсите.
-
В раздела Преглед щракнете върху Синонимен речник.
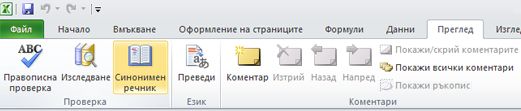
-
За да използвате една от думите в списъка с резултати или да търсите повече думи, направете едно от следните неща:
-
За да заместите избраната дума с една от думите от списъка, посочете я, щракнете върху стрелката надолу, след което щракнете върху Вмъкни.
-
За да копирате и поставите дума от списъка, посочете към нея, щракнете върху стрелката надолу, след което щракнете върху Копирай. След това можете да поставите думата навсякъде, където пожелаете.
-
За да търсите допълнителни свързани думи, щракнете върху дума в списъка с резултати.
-
Съвети: Можете също да търсите думи в синонимния речник на друг език. Ако например работната ви книга е на френски език и искате синоними, направете следното:
-
В Excel 2007 щракнете върху Опции при изследване в прозореца на задачите Изследване и след това под Справочници изберете желаните опции за синонимен речник.
-
В Excel 2010 или Excel 2013, в раздела Преглед щракнете върху Изследване. Щракнете върху Опции при изследване в прозореца на задачите Изследване и след това под Справочници изберете желаните опции за синонимен речник.
-
В Excel 2016, в раздела Преглед щракнете върху Синонимен речник. В дъното на прозореца на задачите Синонимен речник изберете език от падащия списък.
-
Изберете думата в бележника, която искате да търсите.
-
В OneNote 2007, в менюто Инструменти щракнете върху Изследване и след това в списъка Всички справочници щракнете върху Синонимен речник.
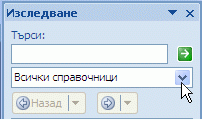
В OneNote 2010, в раздела Преглед щракнете върху Изследване и след това в списъка Всички справочници щракнете върху Синонимен речник.
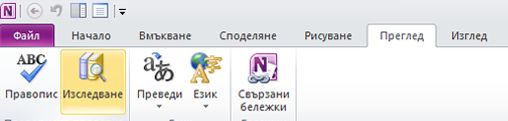
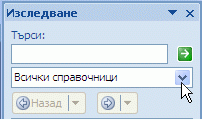
В OneNote 2013 или OneNote 2016, в раздела Преглед щракнете върху Синонимен речник.
-
За да използвате една от думите в списъка с резултати или да търсите повече думи, направете едно от следните неща:
-
За да заместите избраната дума с една от думите от списъка, посочете я, щракнете върху стрелката надолу, след което щракнете върху Вмъкни.
-
За да копирате и поставите дума от списъка, посочете към нея, щракнете върху стрелката надолу, след което щракнете върху Копирай. След това можете да поставите думата навсякъде, където пожелаете.
-
За да търсите допълнителни свързани думи, щракнете върху дума в списъка с резултати.
-
Съвет: Можете също да търсите думи в синонимния речник на друг език. Ако например текстът ви е на френски език и искате синоними, в раздела Преглед щракнете върху Изследване. Щракнете върху Опции при изследване в прозореца на задачите Изследване и след това под Справочници изберете желаните опции за синонимен речник.
-
Щракнете върху думата в елемента на Outlook, която искате да търсите.
-
В Outlook 2007, в раздела Съобщение , в групата Проверка щракнете върху Правопис и след това върху Синонимен речник.
В Outlook 2010, Outlook 2013 или Outlook 2016 щракнете върху раздела Преглед , след което щракнете върху Синонимен речник.
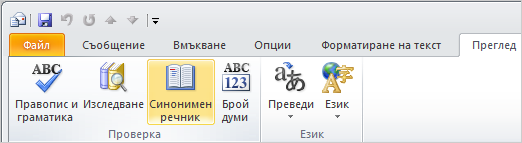
Забележка: В Microsoft Outlook прозорецът на задачите Синонимен речник или Изследване е наличен във всеки нов елемент на Outlook – например съобщение или календарен елемент – но не и от главния прозорец на Outlook.
-
За да използвате една от думите в списъка с резултати или да търсите повече думи, направете едно от следните неща:
-
За да заместите избраната дума с една от думите от списъка, посочете я, щракнете върху стрелката надолу, след което щракнете върху Вмъкни.
-
За да копирате и поставите дума от списъка, посочете към нея, щракнете върху стрелката надолу, след което щракнете върху Копирай. След това можете да поставите думата навсякъде, където пожелаете.
-
За да търсите допълнителни свързани думи, щракнете върху дума в списъка с резултати.
-
Съвети: Можете също да търсите думи в синонимния речник на друг език. Ако например текстът ви е на френски език и искате синоними, направете следното:
-
В Outlook 2007 щракнете върху Опции при изследване в прозореца на задачите Изследване и след това под Справочници изберете желаните опции за синонимен речник.
-
В Outlook 2010 или Outlook 2013, в раздела Преглед щракнете върху Изследване. Щракнете върху Опции при изследване в прозореца на задачите Изследване и след това под Справочници изберете желаните опции за синонимен речник.
-
В Outlook 2016, в раздела Преглед щракнете върху Синонимен речник. В дъното на прозореца на задачите Синонимен речник изберете език от падащия списък.
-
Щракнете върху думата във вашата презентация, която искате да търсите.
-
В раздела Преглед щракнете върху Синонимен речник.
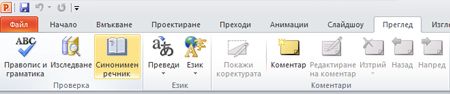
-
За да използвате една от думите в списъка с резултати или да търсите повече думи, направете едно от следните неща:
-
За да заместите избраната дума с една от думите от списъка, посочете я, щракнете върху стрелката надолу, след което щракнете върху Вмъкни.
-
За да копирате и поставите дума от списъка, посочете към нея, щракнете върху стрелката надолу, след което щракнете върху Копирай. След това можете да поставите думата навсякъде, където пожелаете.
-
За да търсите допълнителни свързани думи, щракнете върху дума в списъка с резултати.
-
Съвети: Можете също да търсите думи в синонимния речник на друг език. Ако например документът ви е на френски език и искате синоними, направете следното:
-
В PowerPoint 2007 щракнете върху Опции при изследване в прозореца на задачите Изследване и след това под Справочници изберете желаните опции за синонимен речник.
-
В PowerPoint 2010 или PowerPoint 2013, в раздела Преглед щракнете върху Изследване. Щракнете върху Опции при изследване в прозореца на задачите Изследване и след това под Справочници изберете желаните опции за синонимен речник.
-
В Outlook 2016, в раздела Преглед щракнете върху Синонимен речник. В дъното на прозореца на задачите Синонимен речник изберете език от падащия списък.
-
Щракнете върху думата в публикацията, която искате да търсите.
В Publisher 2007, в менюто Инструменти щракнете върху Изследване и след това в списъка Всички справочници щракнете върху Синонимен речник.
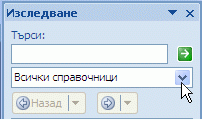
В Publisher 2010, в раздела Начало щракнете върху Правописна проверка и след това щракнете върху Синонимен речник.

В Publisher 2013 или Publisher 2016, в раздела Преглед щракнете върху Синонимен речник.
-
За да използвате една от думите в списъка с резултати или да търсите повече думи, направете едно от следните неща:
-
За да заместите избраната дума с една от думите от списъка, посочете я, щракнете върху стрелката надолу, след което щракнете върху Вмъкни.
-
За да копирате и поставите дума от списъка, посочете към нея, щракнете върху стрелката надолу, след което щракнете върху Копирай. След това можете да поставите думата навсякъде, където пожелаете.
-
За да търсите допълнителни свързани думи, щракнете върху дума в списъка с резултати.
-
Съвет: Можете също да търсите думи в синонимния речник на друг език. Ако например публикацията ви е на френски език и искате синоними, в раздела Преглед щракнете върху Изследване. Щракнете върху Опции при изследване в прозореца на задачите Изследване и след това под Справочници изберете желаните опции за синонимен речник.
-
Щракнете върху думата в диаграмата, която искате да търсите.
-
Във Visio 2007, в менюто Инструменти щракнете върху Изследване и след това в списъка Всички справочници щракнете върху Синонимен речник.
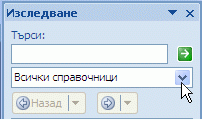
Във Visio 2010, Visio 2013 или Visio 2016, в раздела Преглед щракнете върху Синонимен речник.

-
За да използвате една от думите в списъка с резултати или да търсите повече думи, направете едно от следните неща:
-
За да заместите избраната дума с една от думите от списъка, посочете я, щракнете върху стрелката надолу, след което щракнете върху Вмъкни.
-
За да копирате и поставите дума от списъка, посочете към нея, щракнете върху стрелката надолу, след което щракнете върху Копирай. След това можете да поставите думата навсякъде, където пожелаете.
-
За да търсите допълнителни свързани думи, щракнете върху дума в списъка с резултати.
-
Съвети: Можете също да търсите думи в синонимния речник на друг език. Ако например диаграмата ви е на френски език и искате синоними, направете следното:
-
Във Visio 2007 щракнете върху Опции при изследване в прозореца на задачите Изследване и след това под Справочници изберете желаните опции за синонимен речник.
-
Във Visio 2010 или Visio 2013, в раздела Преглед щракнете върху Изследване. Щракнете върху Опции при изследване в прозореца на задачите Изследване и след това под Справочници изберете желаните опции за синонимен речник.
-
Във Visio 2016, в раздела Преглед щракнете върху Синонимен речник. В дъното на прозореца на задачите Синонимен речник изберете език от падащия списък.
Слушаме ви
Тази статия последно е актуализирана от Бен на 13 февруари 2018 г. в резултат на вашите коментари. Ако сте я намерили за полезна, и особено ако не сте, използвайте контролите за обратна връзка по-долу, за да ни кажете как можем да я подобрим.










