За да направите тема по избор, започнете с вградена тема на Office и я променете, като промените някой от цветовете, шрифтовете или ефектите:
-
Промяна на настройките за цвят, шрифт и ефект на темата.
-
Запишете настройките като нова тема във вашата галерия с теми.
Тези стъпки са описани по-долу.
Персонализиране на елементите на тема
Редактирайте тема, за да промените цветовете, шрифтовете и ефектите.
Изберете заглавие по-долу, за да го отворите и да видите подробни инструкции.
Цветовете на темата съдържат четири цвята за текст и фон, шест цвята за акцентиране и два цвята за хипервръзки. Под Образец можете да видите как изглеждат стиловете и цветовете на шрифта на текста, преди да се спрете на вашата комбинация от цветове.
-
В раздела Проектиране, в групата Варианти изберете стрелката надолу, която отваря галерията с цветовите варианти
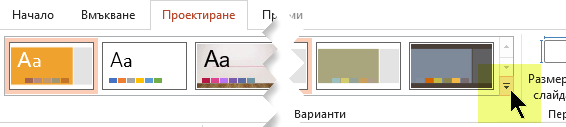
-
Изберете Цветове, след което щракнете върху Персонализиране на цветове.
Отваря се диалоговият прозорец Създаване на нови цветове за тема.
-
В диалоговия прозорец Създаване на нови цветове за тема , под Цветове за тема направете едно от следните неща:
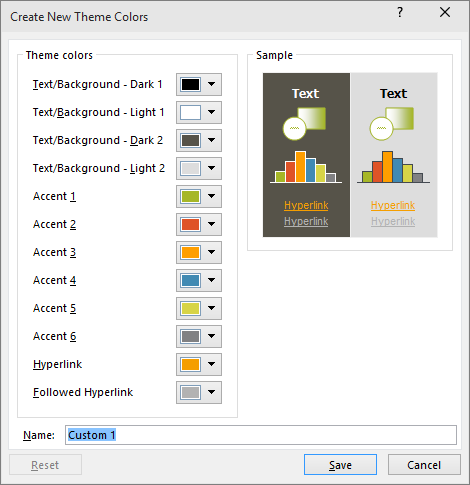
-
Изберете бутона до името на елемента за цвят на темата (например Акцентиране 1 или Хипервръзка), който искате да промените, и след това изберете цвят под Цветове за теми.
-или-
Изберете Още цветове и направете едно от следните неща:
-
В раздела Стандартни изберете цвят.
-
В раздела По избор въведете номера на формулата на цвета за точния цвят, който желаете.
Повторете за всички елементи за цвят на темата, които искате да промените.
-
-
В полето Име въведете подходящо име за новата комбинация от цветове на темата и след това изберете Запиши.
Съвет: Ако искате да върнете всички елементи за цвят на темата към техните първоначални цветове за тема, изберете Начално състояние, преди да изберете Запиши.
-
След като сте определили цветова схема по избор, тя е достъпна от падащото меню Цветове:
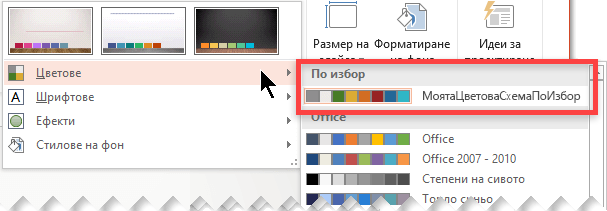
Промяната на шрифтовете на темата актуализира целия текст на заглавията и водещите символи във вашата презентация.
-
В раздела Изглед изберете Образец за слайд. След това в раздела Образец за слайд изберете Шрифтове

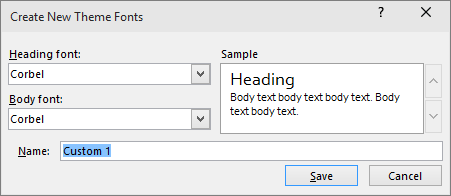
-
В диалоговия прозорец Създаване на нови шрифтове за тема в полетата Шрифт на заглавие и Шрифт на основния текст изберете шрифтовете, които искате да използвате.
-
В полето Име въведете подходящо име за новите шрифтове на темата, след което изберете Запиши.
Ефектите за тема включват сенки, отражения, линии, запълвания и други. Въпреки че не можете да създадете свой набор от ефекти за тема, можете да изберете набор от ефекти, подходящи за вашата презентация.
-
В раздела Изглед изберете Образец за слайд. След това в раздела Образец за слайд изберете Ефекти

-
Изберете набора от ефекти, който искате да използвате.
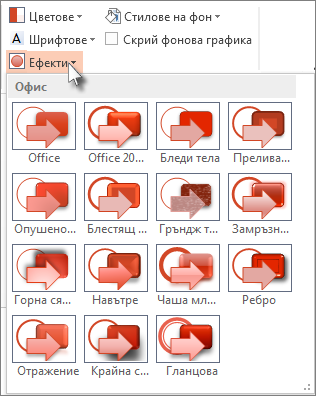
Запишете промените, които сте извършили в цветовете, шрифтовете и ефектите, във вид на тема (.thmx файл). По този начин ще можете да прилагате новата тема към други ваши презентации.
-
В раздела Изглед изберете Образец за слайд. След това в раздела Образец на слайд изберете Теми.
-
Щракнете върху Запис на текуща тема.
-
В полето Име на файл въведете подходящо име за темата, след което щракнете върху Запиши.
Забележка: Коригираната тема се записва като .thmx файл в папката "Теми на документ" на вашия локален диск и се добавя автоматично към списъка с теми по избор в
Персонализиране на тема
-
За да намерите тема, която да използвате във вашата презентация, щракнете върху раздела Проектиране , щракнете върху тема и вижте как тя се визуализира в слайда.

-
Можете допълнително да персонализирате темата, като промените шрифтовете, цветовете и фоновите цветове в раздела Проектиране .
За да промените шрифтовете и цветовете, щракнете върху стрелката надолу в галерията Варианти и след това щракнете върху Шрифтове, Цветове или Стилове за фон.
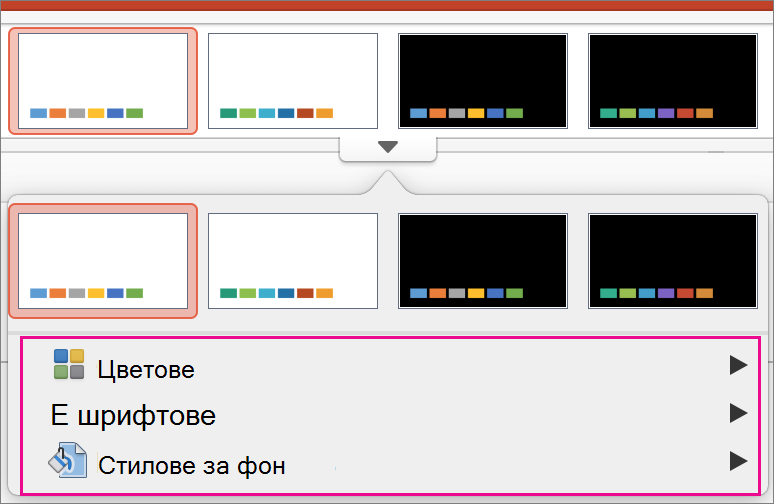
За по-фино настройване на персонализацията можете да редактирате образеца на слайд.
Записване на вашата персонализирана тема
-
В раздела Проектиране посочете произволна тема и щракнете върху бутона със стрелка надолу, който се показва под панела за теми.
-
Щракнете върху Запис на текуща тема.
Когато запишете темата в папката Теми, тя автоматично ще се покаже в галерията под Теми по избор. Ако вашата тема не е в папката Теми, щракнете върху Преглед за теми, за да потърсите темата в записаното й местоположение.
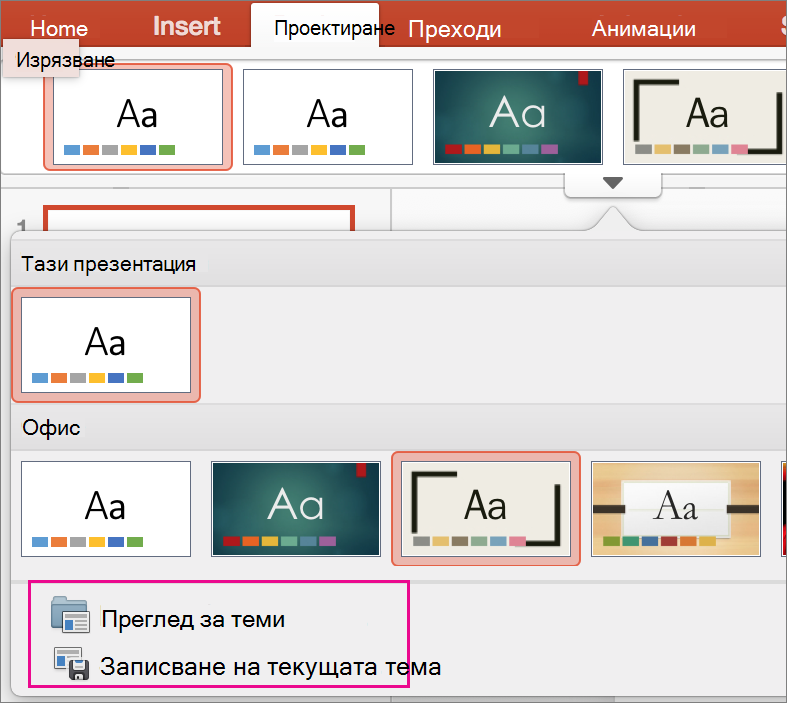
Свързана информация
Създаване или промяна на оформления на слайд в PowerPoint for Mac
Общ преглед на темите
Тема е схема за проектиране от цветове, шрифтове и фон, които прилагате към своите слайдове.
Използването на тема дава на вашата презентация по-хармоничен облик с минимални усилия. Текстът и графиката автоматично приемат размера, цветовете и разположението, дефинирани от темата, което означава по-малко ръчна работа, докато създавате отделни слайдове.
След като създадете тема, тя се намира в раздела Проектиране в галерията Теми. За да изпробвате дадена тема, задръжте показалеца върху миниатюра в галерията Теми и обърнете внимание как се променя обликът на вашия слайд.
Ето четири различни теми, приложени към един и същ слайд:
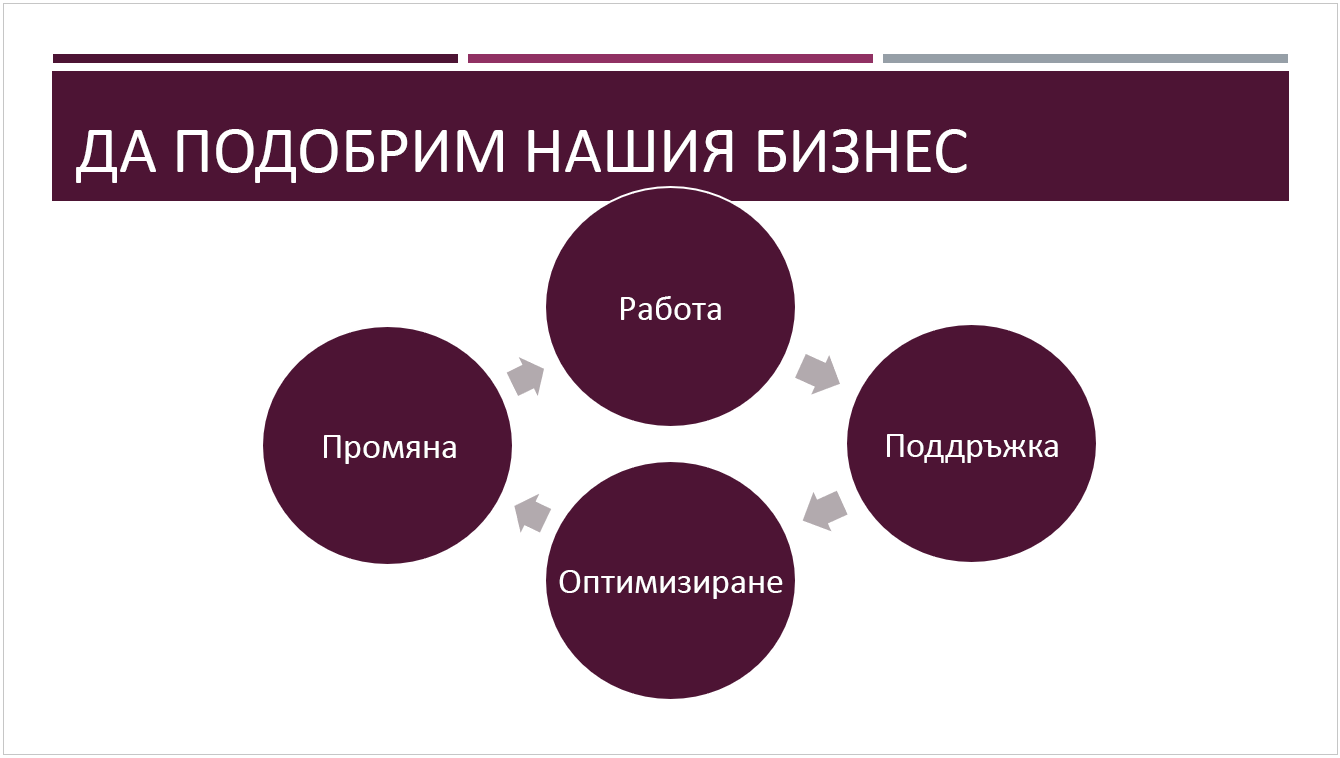
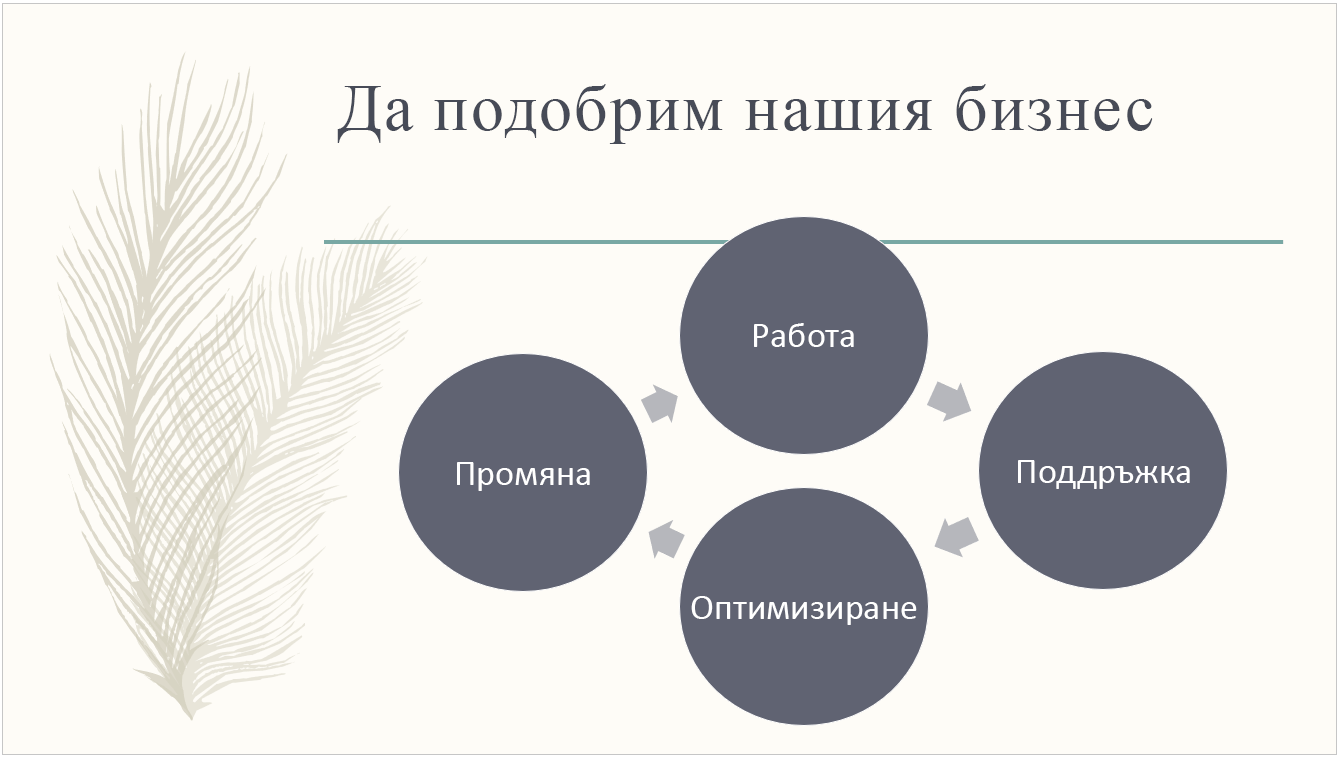
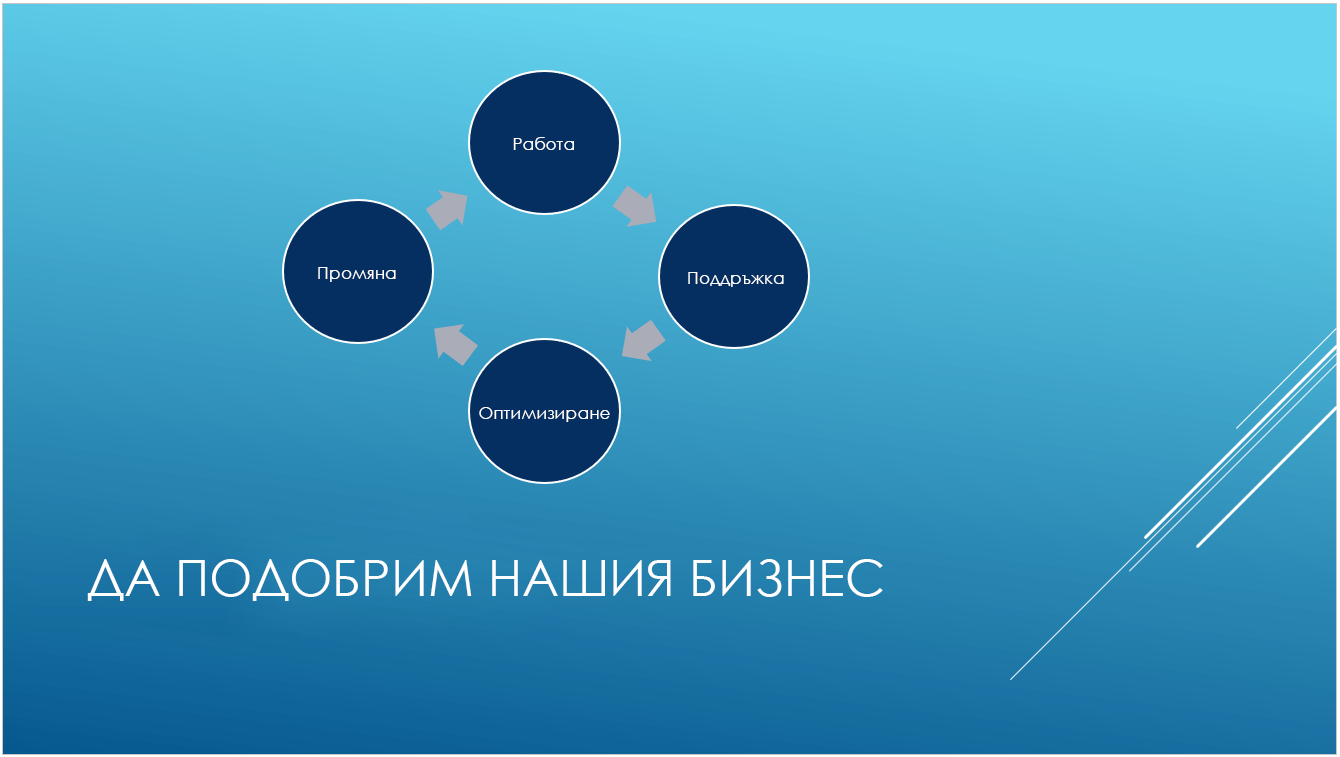

Вж. също
Разбиране на разликата между шаблони и теми на PowerPoint
Премахване или промяна на текущата тема
Форматиране на фоновия цвят на слайдовете
Изтегляне на предварително проектирани теми от create.microsoft.com










