За да добавите текст към диаграма, който е отделен от текста в заглавията или етикетите на диаграмата, можете да вмъкнете текстово поле в диаграмата. След това можете да въведете желания текст.
Съвет: Вместо да въвеждате текст в текстовото поле, можете да свържете текстовото поле към данни в клетка на работен лист. Когато текстовото поле е свързано към клетка на работен лист, всички промени, които правите в данните в тази клетка, ще се показват автоматично в текстовото поле на диаграмата.
След като създадете текстово поле в диаграма, можете да го преместите, преоразмерите или премахнете, ако е необходимо.
-
Щракнете върху диаграмата, към която искате да добавите текстово поле.
-
В Office 2013 и по-нови версии: В раздела Формат , в групата Вмъкване на фигури щракнете върху иконата Текстово поле

В Office 2010: В раздела Оформление , в групата Вмъкване щракнете върху Текстово поле


-
В диаграмата щракнете там, където искате да започнете ъгъла на текстовото поле, и след това плъзгайте, докато текстовото поле достигне желания размер.
-
В текстовото поле въведете желания текст.
Текстът ще се пренася в текстовото поле. За да започнете нов ред в текстовото поле, натиснете клавиша Enter.
-
Когато приключите с въвеждането, натиснете Esc, за да отмените режима на редактиране, или щракнете някъде извън текстовото поле.
Вж. също
Добавяне, копиране или изтриване на текстово поле
Свързване на заглавие, етикет или текстово поле на диаграма към клетка на работен лист
Вмъкване на текстово поле в диаграма
-
Щракнете върху диаграмата, към която искате да добавите текстово поле.
-
В раздела Формат щракнете върху Вмъкване на фигури и след това щракнете върху иконата Текстово поле

-
В диаграмата щракнете там, където искате да започнете ъгъла на текстовото поле, и след това плъзгайте, докато текстовото поле достигне желания размер.
-
В текстовото поле въведете желания текст.
Текстът ще се пренася в текстовото поле. За да започнете нов ред в текстовото поле, натиснете клавиша Enter.
-
Когато приключите с въвеждането, натиснете esc , за да отмените режима на редактиране, или щракнете някъде извън текстовото поле.
Преместване или преоразмеряване на текстово поле
-
В диаграмата щракнете върху текстовото поле, което искате да преместите или преоразмерите.
-
Направете едно от следните неща:
-
За да преместите текстовото поле, поставете курсора върху границата на текстовото поле, така че да се промени на четирипосочна стрелка, и след това плъзнете текстовото поле до желаното местоположение.
-
За да преоразмерите текстовото поле, използвайте един от следните начини:
-
Щракнете върху някой манипулатор за оразмеряване и след това плъзгайте, докато желаното текстово поле стане с желания размер.
-
За точни размери за оразмеряване в Windows изберете текстовото поле и в раздела Формат , в групата Размер въведете желания размер в полетата Височина и Ширина .
За точни размери за оразмеряване в Mac изберете текстовото поле и в раздела Формат на фигура въведете желания размер в полетата Височина на фигура и Ширина на фигура .
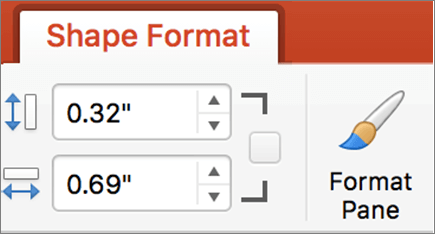
-
-
За да завъртите текстовото поле, щракнете върху манипулатор за завъртане и след това плъзнете текстовото поле до желаната степен на завъртане.
Съвет: За прецизно завъртане, в раздела Формат , в групата Подреждане щракнете върху Завъртане и след това щракнете върху желаната опция за завъртане.
-
Премахване на текстово поле
В диаграмата щракнете върху границата на текстовото поле, което искате да изтриете, и след това натиснете клавиша DELETE.










