Съхраняването на документите онлайн ви дава достъп до тях от всяко място, на множество устройства. Онлайн документите са и по-лесни за споделяне, защото можете да се свържете с тях, вместо да изпращате прикачени файлове в имейл. Като допълнителен бонус можете да четете и редактирате документи на Word, Excel, PowerPoint и OneNote в уеб браузър, ако те се съхраняват в онлайн местоположение, като например OneDrive.com или, ако използвате Microsoft 365 и SharePoint, във вашия екипен сайт или OneDrive за бизнеса.
Качване на лични документи в OneDrive
-
Влезте със своя акаунт в Microsoft на OneDrive.com.
Ако все още нямате акаунт, запишете се за такъв (можете да използвате собствен имейл адрес или да се запишете за нов като част от новия си акаунт в Microsoft). -
На страницата OneDrive щракнете върху Качване близо до горния край на страницата и качете файловете си.

Качване на бизнес документи във вашия екипен сайт или OneDrive за работата или учебното заведение
Ако вашата организация има план заMicrosoft 365, влезте с вашия организационен акаунт, за да Microsoft 365. Или отидете направо на вашия сайт на SharePoint.
Решете дали този документ принадлежи към вашата лична работна област за съхранение (OneDrive за работата или учебното заведение ), или в област за съхранение на екип или проект във вашия екипен сайт. За да научите кога да използвате всяка опция, вижте Трябва ли да записвам файлове в OneDrive или SharePoint?
-
За да качите документи в OneDrive за работата или учебното заведение , в горния край на страницата щракнете върху OneDrive .За да качите документ във вашия екипен сайт, щракнете върху Сайтове и след това щракнете върху Екипен сайт.

-
В областта Документи щракнете върху Нов документ и след това върху Качване на съществуващ файл.
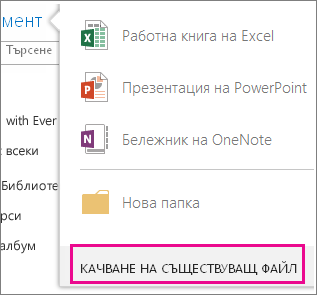
Съвети:
-
Можете също да плъзгате и пускате файлове или да ги записвате директно във вашия екипен сайт или в OneDrive for Business от Office.
-
След като използвате своя екипен сайт или OneDrive за работата или учебното заведение известно време, можете да добавите структура, която да ви помогне да бъдете организирани. Можете например да създавате папки и да определяте кой да има достъп до документите. В екипния сайт можете да създадете подсайтове за определени екипи или проекти. Научете повече как да организирате своя екипен сайт.
-
Използване на папка OneDrive на вашето устройство
Ако сте изтеглили приложението OneDrive, ще видите папка, наречена OneDrive, на вашето устройство. Използвайте тази папка като всяка друга папка за съхранение на файлове. Документите, които съхранявате там, се синхронизират с OneDrive.com.
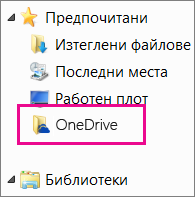
Забележка: Ако използвате Microsoft 365 или SharePoint, може да видите OneDrive за работата или учебното заведение папка. Файловете, които съхранявате там, се синхронизират с вашата библиотека на OneDrive или екипен сайт в Microsoft 365 или SharePoint. За повече информация вж. Синхронизиране на файлове с OneDrive в Windows.
Записване направо от Office
Ако имате последна версия на Office, можете да записвате документи направо в онлайн местоположения от програмите на Office. Това елиминира излишните стъпки за записване на компютъра с последващо качване.
В най-новата версия на Office
В Microsoft 365 програми отидете на Файл > Запиши като > Добавяне на местоположение, след което изберете своя екипен сайт, OneDrive за работата или учебното заведение или OneDrive местоположение и влезте. След като сте избрали местоположението, то винаги се показва на местата, на които можете да запишете документ.
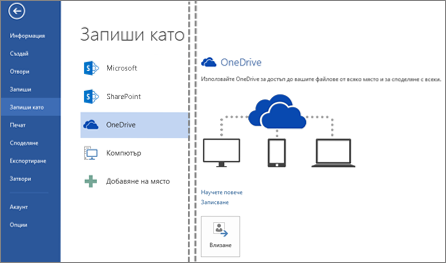
В Office 2010
В Office 2010 (Word, Excel и PowerPoint) отидете на Файл > Запиши & Изпрати, след което щракнете върху Запиши в уеб (OneDrive ) или Запиши в SharePoint и изберете местоположение.
В OneNote 2010 отидете на Файл > Споделяне, след което щракнете върху Уеб и влезте в OneDrive или щракнете върху Мрежа и изберете местоположение в SharePoint.
За подробности вижте Записване на документ в OneDrive от Office или Записване на документ в SharePoint от Office 2010.










