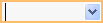Добре проектираната база данни не само помага за осигуряване на целостта на данните, но е по-лесна за поддържане и актуализиране. Базата данни на Access не е файл в същия смисъл като документ на Microsoft Word или набор слайдове на Microsoft PowerPoint. Вместо това е колекция от обекти – таблици, формуляри, отчети, заявки и т.н., които трябва да работят заедно, за да функционират правилно.
Потребителите въвеждат данни предимно чрез контроли. Това, което правите с дадена контрола, зависи от типа на данните, зададени за съответното поле на таблицата, от всички свойства, зададени за това поле, и от свойствата, зададени за контролата. И накрая, обмислете използването на допълнителни техники на базата данни, като например проверка, стойности по подразбиране, списъци и справки и каскадни актуализации.
За повече информация относно актуализирането на данни от потребителска гледна точка вижте Начини за добавяне, редактиране и изтриване на записи.
В тази статия
-
Как проектът на базата данни влияе върху въвеждането на данни
-
Как типовете данни влияят върху начина, по който въвеждате данни
-
Как свойствата на полетата на таблицата влияят върху начина, по който въвеждате данни
-
Използване на каскадни актуализации за промяна на стойностите на първичния и външния ключ
-
Защо понякога изглежда, че идентификационните номера пропускат число
Как проектът на базата данни влияе върху въвеждането на данни
Информацията, която съхранявате в база данни, се съхранява в таблици, които съдържат данни за конкретна тема, като например активи или контакти. Всеки запис в таблица съдържа информация за един елемент, като например конкретен контакт. Записът се състои от полета, като например име, адрес и телефонен номер. Записът обикновено се нарича ред, а полето обикновено се нарича колона. Тези обекти трябва да се придържат към набор от принципи на проектиране или базата данни ще работи или ще работи неправилно, или изцяло ще бъде неуспешна. На свой ред тези принципи на проектиране засягат начина, по който въвеждате данните. Имайте предвид следното:
-
Таблици Access съхранява всички данни в една или повече таблици. Броят на таблиците, които използвате, зависи от структурата и сложността на базата данни. Въпреки че можете да преглеждате данни във формуляр, отчет или в резултатите, върнати от заявка, Access съхранява данните само в таблици, а другите обекти в базата данни са изградени върху тези таблици. Всяка таблица трябва да се базира на една тема. Например таблица с информация за бизнес контакти не трябва да съдържа информация за продажби. Ако това се случи, намирането и редактирането на правилната информация може да стане трудно, ако не и невъзможно.
-
Типове данни Обикновено всяко от полетата в таблица приема само един тип данни. Например не можете да съхранявате бележки в поле, зададено да приема числа. Ако се опитате да въведете текст в такова поле, Access показва съобщение за грешка. Това обаче не е трудно и бързо правило. Можете например да съхранявате числа (например пощенски кодове) в поле, зададено като тип данни "Кратък текст", но не можете да извършвате изчисления с тези данни, защото Access я счита за част от текста.
С някои изключения полетата в запис трябва да приемат само една стойност. Например не можете да въведете повече от един адрес в адресно поле. Това контрастира с Microsoft Excel, което ви позволява да въвеждате произволен брой имена, адреси или изображения в една клетка, освен ако не зададете тази клетка да приема ограничени типове данни.
-
Многозначни полета Access предоставя функция, наречена многозначно поле, за прикачване на множество части от данни към един запис и за създаване на списъци, които приемат множество стойности. Винаги можете да идентифицирате многозначен списък, защото Access показва квадратче за отметка до всеки елемент от списъка. Можете например да прикачите набор слайдове на Microsoft PowerPoint и произволен брой изображения към запис във вашата база данни. Можете също да създадете списък с имена и да изберете толкова от тези имена, колкото е необходимо. Използването на многозначни полета може да изглежда нарушава правилата за проектиране на бази данни, тъй като можете да съхранявате повече от един запис за всяко поле на таблица. Но Access прилага правилата "зад кулисите", като съхранява данните в специални скрити таблици.
-
Използване на формуляри Обикновено създавате формуляри, когато искате да направите базата данни по-лесна за използване, и за да гарантирате, че потребителите въвеждат данните правилно. Начинът на използване на формуляр за редактиране на данни зависи от структурата на формуляра. Формулярите могат да съдържат произволен брой контроли, като например списъци, текстови полета, бутони и дори листове с данни. На свой ред, всяка от контролите във формуляра или чете данни от поле от базовата таблица, или пише в него.
За повече информация вижте Основи на проектирането на бази данни и Създаване на таблица и добавяне на полета.
Задаване на стойност по подразбиране за поле или контрола
Ако голям брой записи имат една и съща стойност за дадено поле, като например град или страна/регион, можете да спестите време, като зададете стойност по подразбиране за контролата, обвързана с това поле, или самото поле. Когато отворите формуляра или таблицата, за да създадете нов запис, вашата стойност по подразбиране се показва в тази контрола или поле.
В таблица
-
Отворете таблицата в Изглед на проектиране.
-
В горния край на изгледа изберете полето.
-
В долната част на изгледа изберете раздела Общи .
-
Задайте стойността по подразбиране на стойността, която искате.
Във формуляр
-
Отворете формуляра в изглед на оформление или изглед за проектиране.
-
Щракнете с десния бутон върху контролата, с която искате да работите, и след това щракнете върху Свойства.
-
В раздела Данни задайте желаното свойство Стойност по подразбиране .
Използване на валидиращи правила за ограничаване на данните
Можете да проверявате данни в настолни бази данни на Access, докато ги въвеждате, с помощта на валидиращи правила. Правилата за проверка могат да бъдат задавани или в изглед за проектиране на таблици, или в изглед на лист с данни на таблица. Има три типа правила за проверка в Access:
-
Правило за проверка на поле Можете да използвате валидиращо правило за поле, за да зададете критерий, на който трябва да отговарят всички валидни стойности на полета. Не трябва да задавате текущото поле като част от правилото, освен когато използвате полето във функция. Може да бъде по-лесно да налагате ограничения на типовете знаци, които да бъдат въвеждани в дадено поле, чрез Маска на въвеждане. Поле за дата например може да има валидиращо правило, което да не позволява стойности от миналото.
-
Правило за проверка на запис Можете да използвате валидиращо правило за запис, за да зададете условие, на което трябва да отговарят всички валидни записи. Можете да сравнявате стойности между различни полета с помощта на валидиращо правило за запис. Например запис с две полета за дата може да изисква стойностите на едното поле винаги да предшестват стойностите на другото поле (например началната дата е преди крайната дата).
-
Проверка във формуляр Можете да използвате свойството Валидиращо правило на контрола във формуляр, за да зададете критерий, на който трябва да отговарят всички стойности, въведени в тази контрола. Свойството Правило за проверка на контролата работи като валидиращо правило за поле. Най-често се използва валидиращо правило за формуляр, а не валидиращо правило за поле, ако това правило е специфично само за този формуляр, но не и за таблицата, без значение къде е било използвано.
За повече информация вижте Ограничаване на въвеждането на данни с помощта на валидиращи правила.
Работа със списъци със стойности и справочни полета
Има два типа данни на списък в Access:
-
Списъци със стойности Те съдържат твърдо кодиран набор от стойности, които въвеждате ръчно. Стойностите се намират в свойството Източник на редове на полето.
-
Справочни полета Те използват заявка за извличане на стойности от друга таблица. Свойството Източник на редове на полето съдържа заявка вместо твърдо кодиран списък със стойности. Заявката извлича стойности от една или повече таблици в база данни. По подразбиране справочното поле представя тези стойности във вид на списък. В зависимост от това как сте задали справочното поле, можете да изберете един или повече елементи от този списък.
Забележка Справочни полета могат да объркат новите потребители на Access, защото списък с елементи се показва на едно място (списъкът, който Access създава от данните в справочното поле), но данните могат да се намират на друго място (таблицата, която съдържа данните).
По подразбиране Access показва списъчните данни в контрола на разгъващ се списък, въпреки че можете да зададете контрола на списъчно поле. Отваря се разгъващ се списък за представяне на списъка и след това се затваря, след като направите избор. Списъчното поле, за разлика от това, остава отворено по всяко време.
За да редактирате списъци, можете също да изпълните командата Редактиране на елементи от списък или можете да редактирате данните директно в свойството Източник на редове на таблицата източник. Когато актуализирате данните в справочно поле, актуализирате таблицата източник.
Ако свойството Тип източник на редове на списъчното поле или разгъващия се списък е настроено на Списък със стойности, можете да редактирате списъка със стойности, докато формулярът е отворен в изглед на формуляр – като избягвате нуждата от превключване към изглед за проектиране или изглед на оформление, отваряне на списъка със свойства и редактиране на свойството Източник на редове за контролата всеки път, когато трябва да направите промяна в списъка. За да редактирате списъка със стойности, свойството Позволяване на редактиране на списък със стойности за списъчното поле или разгъващия се списък трябва да бъде настроено на Да.
За повече информация вижте Създаване на списък с възможности за избор с помощта на списъчно поле или разгъващ се списък.
Предотвратяване на редактирането на списъка със стойности в изглед на формуляр
-
Щракнете с десния бутон върху формуляра в навигационния екран и щракнете върху Режим на проектиране или Изглед на оформление.
-
Щракнете върху контролата, за да я изберете, и след това натиснете F4, за да покажете списъка със свойства.
-
В раздела Данни на списъка със свойства задайте свойството Позволяване на редактиране на списък със стойности на Не.
-
Щракнете върху Файл и след това върху Запиши или натиснете Ctrl+S

Задаване на друг формуляр за редактиране на списъка със стойности
По подразбиране Access предоставя вграден формуляр за редактиране на списъка със стойности. Ако имате друг формуляр, който предпочитате да използвате за тази цел, можете да въведете името на формуляра в свойството Списъчен формуляр за редактиране на елементи от списък, както следва:
-
Щракнете с десния бутон върху формуляра в навигационния екран и след това щракнете върху Режим на проектиране или Изглед на оформление в контекстното меню.
-
Щракнете върху контролата, за да я изберете, и след това натиснете F4, за да покажете списъка със свойства.
-
В раздела Данни на списъка със свойства щракнете върху падащата стрелка в полето на свойството Елементи от списък : редактиране на формуляр .
-
Щракнете върху формуляра, който искате да използвате за редактиране на списъка със стойности.
-
Щракнете върху Файл и след това щракнете върху Запиши или натиснете Ctrl+S

Преглед на справочно поле във формуляр
-
Отворете формуляра в изглед на оформление или изглед за проектиране.
-
Щракнете с десния бутон върху списъчното поле или контролата на разгъващия се списък и щракнете върху Свойства.
-
В списъка със свойства щракнете върху раздела Всички и намерете свойствата Тип източник на редове и Източник на редове . Свойството Тип източник на редове трябва да съдържа списък със стойности или таблица/заявка, а свойството Източник на редове трябва да съдържа или списък с елементи, разделени с точка и запетая, или заявка. За повече място щракнете с десния бутон върху свойството и изберете Мащабиране или натиснете Shift+F2.
Обикновено списъците със стойности използват следния основен синтаксис: "елемент";"елемент"; "елемент"
В този случай списъкът представлява набор от елементи, оградени с двойни кавички, разделени с точка и запетая.
Избирането на заявки използва следния основен синтаксис: SELECT [table_or_query_name].[field_name] FROM [table_or_query_name].
В този случай заявката съдържа две клаузи (SELECT и FROM). Първата клауза препраща към таблица или заявка и поле в тази таблица или заявка. Втората клауза препраща само към таблицата или заявката. Ето една важна точка, която трябва да запомните: Не е необходимо клаузите SELECT да съдържат името на таблица или заявка, въпреки че се препоръчва, и трябва да съдържат името на поне едно поле. Обаче всички клаузи FROM трябва да препращат към таблица или заявка. Така че винаги можете да намерите таблицата източник или заявката източник за справочно поле, като прочетете клаузата FROM.
-
Направете едно от следните неща.
-
Ако използвате списък със стойности, редактирайте елементите в списъка. Уверете се, че ограждате всеки елемент с двойни кавички и разделяте всеки елемент с точка и запетая.
-
Ако заявката в справочния списък препраща към друга заявка, отворете втората заявка в изглед за проектиране (щракнете с десния бутон върху заявката в навигационния екран и щракнете върху Режим на проектиране). Обърнете внимание на името на таблицата, която се появява в горната част на конструктора на заявки, и след това преминете към следващата стъпка.
В противен случай, ако заявката в справочното поле препраща към таблица, обърнете внимание на името на таблицата и преминете към следващата стъпка.
-
-
Отворете таблицата в Изглед на лист с данни и след това редактирайте елементите от списъка, ако е необходимо.
Преглед на справочно поле в таблица
-
Отворете таблицата в Изглед на проектиране.
-
В горната част на мрежата за проектиране на заявки, в колоната Тип на данните щракнете върху или по друг начин поставете фокуса върху някое поле "Текст", "Число" или "Да/не".
-
В долната част на мрежата за проектиране на таблица щракнете върху раздела Справка и след това погледнете свойствата "Тип източник на редове " и " Източник на редове ".
Свойството Тип източник на редове трябва да прочете списък със стойности или таблица/заявка. Свойството Източник на редове трябва да съдържа списък със стойности или заявка.
Списъците със стойности използват следния основен синтаксис: "item";"елемент"; "елемент"
В този случай списъкът представлява набор от елементи, оградени с двойни кавички, разделени с точка и запетая.
Обикновено заявките за избиране използват следния основен синтаксис: SELECT [table_or_query_name].[field_name] FROM [table_or_query_name].
В този случай заявката съдържа две клаузи (SELECT и FROM). Първата клауза препраща към таблица или заявка и поле в тази таблица или заявка. Втората клауза препраща само към таблицата или заявката. Ето една важна точка, която трябва да запомните: Не е необходимо клаузите SELECT да съдържат името на таблица или заявка, въпреки че се препоръчва, и трябва да съдържат името на поне едно поле. Обаче всички клаузи FROM трябва да препращат към таблица или заявка. Така че винаги можете да намерите таблицата източник или заявката източник за справочно поле, като прочетете клаузата FROM.
-
Направете едно от следните неща.
-
Ако използвате списък със стойности, редактирайте елементите в списъка. Уверете се, че ограждате всеки елемент с двойни кавички и разделяте всеки елемент с точка и запетая.
-
Ако заявката в справочното поле препраща към друга заявка, в навигационния екран отворете втората заявка в изглед за проектиране (щракнете с десния бутон върху заявката и щракнете върху Режим на проектиране). Обърнете внимание на името на таблицата, която се появява в горната част на конструктора на заявки, и след това преминете към следващата стъпка.
В противен случай, ако заявката в справочното поле препраща към таблица, обърнете внимание на името на таблицата и преминете към следващата стъпка.
-
-
Отворете таблицата в Изглед на лист с данни и след това редактирайте елементите от списъка, ако е необходимо.
Изтриване на данните от списък със стойности или справочно поле
Елементите в списък със стойности се намират в същата таблица като другите стойности в даден запис. За разлика от това данните в справочно поле се намират в една или повече други таблици. За да премахнете данни от списък със стойности, отворете таблицата и редактирайте елементите.
Премахването на данни от справочен списък изисква допълнителни стъпки и тези стъпки се различават в зависимост от това дали заявката за справочните списъци взима данните си от таблица, или от друга заявка. Ако заявката за справочен списък се базира на таблица, идентифицирате таблицата и полето, съдържащо данните, които се появяват в списъка. След това отваряте таблицата източник и редактирате данните в това поле. Ако заявката за справочния списък се основава на друга заявка, трябва да отворите тази втора заявка, да намерите таблицата източник и полета, от които втората заявка взима данните си, и да промените стойностите в тази таблица.
Премахване на данни от списък със стойности
-
Отворете таблицата в Изглед на проектиране.
-
В горната част на мрежата за проектиране изберете полето от таблицата, която съдържа списъка със стойности.
-
В долната част на мрежата щракнете върху раздела Справка и след това намерете свойството Източник на редове.
По подразбиране елементите в списък със стойности са оградени в двойни кавички, а точка и запетая отделя всеки елемент: "Excellent";"Fair";"Average";"Poor"
-
Според необходимостта премахнете елементите от списъка. Не забравяйте да изтриете кавичките около всеки изтрит елемент. Освен това не оставяйте начална точка и запетая, не оставяйте заедно двойки от точка и запетая (;;) и ако премахнете последния елемент в списъка, изтрийте крайната точка и запетая.
Важно Ако изтриете елемент от списък със стойности и записите в таблицата вече използват този изтрит елемент, изтритият елемент остава част от записа, докато не го промените. Да предположим например, че вашата фирма има склад в град A, но след това продаде тази сграда. Ако премахнете от списъка със складове "Град A", ще виждате "Град A" във вашата таблица, докато не промените тези стойности.
Премахване на данни от справочно поле
-
Отворете таблицата в Изглед на проектиране.
-
В горната част на мрежата за проектиране изберете справочното поле.
-
В долната част на мрежата за проектиране щракнете върху раздела Справка и намерете свойствата Тип източник на редове и Източник на редове.
Свойството Тип източник на редове трябва да показва Таблица/заявка, а свойството Източник на редове трябва да съдържа заявка, която препраща към таблица или друга заявка. Заявките за справочни полета винаги започват с думата SELECT.
Обикновено (но не винаги) заявката за избиране използва следния основен синтаксис: SELECT [име_на_заявка_или_таблица].[име_на_поле] FROM [име_на_заявка_или_таблица].
В този случай заявката съдържа две клаузи (SELECT и FROM). Първата клауза препраща към таблица и поле в тази таблица; от друга страна втората клауза препраща само към таблицата. Нещо, което трябва да запомните: Клаузата FROM винаги ще ви покаже името на таблицата или заявката източник. Възможно е клаузите SELECT не винаги да съдържат името на таблица или заявка, въпреки че винаги съдържат името на поне едно поле. Обаче всички клаузи FROM трябва да препращат към таблица или заявка.
-
Направете едно от следните неща:
-
Ако заявката в справочното поле препраща към друга заявка, щракнете върху бутона Изграждане (в раздела Данни на списъка със свойства щракнете върху

-
Ако заявката в справочното поле препраща към таблица, обърнете внимание на името на таблицата и след това продължете със стъпка 5.
-
-
Отворете таблицата източник в Изглед на лист с данни.
-
Намерете полето, съдържащо данните, използвани в справочния списък, и след това редактирайте тези данни, ако е необходимо.
Как типовете данни влияят върху начина, по който въвеждате данни
Когато проектирате таблица на база данни, избирате тип на данните за всяко поле в тази таблица – процес, който помага да се гарантира по-точно въвеждане на данни.
Преглед на типове данни
Направете едно от следните неща:
Използване на изглед на лист с данни
-
Отворете таблицата в Изглед на таблица с данни.
-
В раздела Полета , в групата Форматиране погледнете стойността в списъка Тип данни. Стойността се променя, когато поставите курсора в различните полета във вашата таблица:

Използване на изглед за проектиране
-
Отворете таблицата в Изглед на проектиране.
-
Погледнете мрежата за проектиране. Горната секция на мрежата показва името и типа на данните на всяко поле от таблицата.
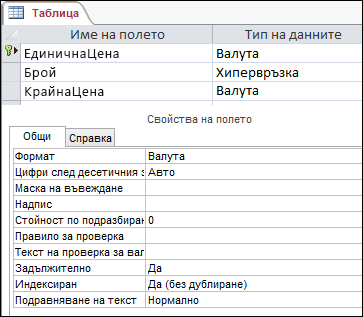
Как типовете данни влияят върху въвеждането на данни
Типът данни, който задавате за всяко поле от таблицата, предоставя първото ниво на контрол върху това какъв тип данни са разрешени в дадено поле. В някои случаи, като например поле "Дълъг текст", можете да въведете желаните данни. В други случаи, например поле с автоматично номериране, настройката за типа на данните за полето не ви позволява да въвеждате никаква информация. Следващата таблица съдържа типовете данни, които Access предоставя, и описва как те влияят върху въвеждането на данни.
За повече информация вижте Типове данни за настолни бази данни на Access и Промяна или промяна на настройката за типа на данните за поле.
|
Тип данни |
Ефект върху въвеждането на данни |
|---|---|
|
Кратък текст Обърнете внимание, че като се започне от Access 2013, данните тип "Текст" са преименувани на Кратък текст. |
Полетата "Кратък текст" приемат или текстови, или числови знаци, включително списъци с елементи с разделители. Текстовото поле приема по-малък брой знаци от този на полето "Дълъг текст" – от 0 до 255 знака. В някои случаи можете да използвате функции за конвертиране, за да извършвате изчисления с данните в поле "Кратък текст". |
|
Дълъг текст Обърнете внимание, че като се започне от Access 2013, данните тип "Паметна бележка" са преименувани на "Дълъг текст". |
Можете да въведете големи количества текст и числови данни в този тип поле до 64 000 знака. Освен това задавате полето да поддържа RTF форматиране– можете да приложите типовете форматиране, които обикновено се намират в програмите за текстообработка, като например Word. Можете например да приложите различни шрифтове и размери на шрифта към определени знаци в текста и да ги направите получерни или курсиви и т.н. Можете също да добавите HTML етикети към данните. За повече информация вижте Вмъкване или добавяне на RTF поле. Освен това полетата "Дълъг текст" имат свойство, наречено " Само добавяне". Когато разрешите това свойство, можете да добавяте нови данни към поле тип Long Text, но не можете да променяте съществуващи данни. Функцията е предназначена за използване в приложения, като например бази данни за проследяване на проблеми, където може да се наложи да запазите постоянен запис, който остава непроменен. Когато поставите курсора в поле тип Long Text с разрешено свойството Само добавяне , по подразбиране текстът в полето изчезва. Не можете да приложите форматиране или други промени към текста. Подобно на полетата "Кратък текст" можете също да изпълнявате функции за конвертиране спрямо данните в поле тип Long Text. |
|
"число" |
Можете да въвеждате само числа в този тип поле и да извършвате изчисления със стойностите в поле "Число". |
|
Голямо число Обърнете внимание, че типовете данни "Голямо число" са налични само в Microsoft 365 абонаментна версия на Access. |
Можете да въвеждате само числа в този тип поле и можете да извършвате изчисления със стойностите в поле "Голямо число". За повече информация вижте Използване на типа данни "Голямо число". |
|
Дата и час |
В този тип поле можете да въвеждате само дати и часове. Можете да зададете маска за въвеждане за полето (поредица от знаци за литерали и контейнери, които се показват, когато изберете полето), трябва да въведете данни в интервалите и формата, който предоставя маската. Например ако виждате маска, като например MMM_DD_YYYY, трябва да въведете 11 октомври 2017 г. в предоставените интервали. Не можете да въведете пълно име на месец или двуцифрена стойност за годината. За повече информация вижте Управление на форматите за въвеждане на данни с маски за въвеждане. Ако не създадете маска за въвеждане, можете да въведете стойността, като използвате всеки валиден формат за дата или час. Например можете да въведете 11 октомври 2017 г., 11.10.2017 г., 11 октомври 2017 г. и т.н. Можете също да приложите формат за показване към полето. В този случай, ако няма маска за въвеждане, можете да въведете стойност в почти всеки формат, но Access показва датите в съответствие с формата за показване. Например можете да въведете 11.10.2017 г., но форматът за показване може да е зададен така, че да показва стойността като 11 октомври 2017 г. За повече информация вижте Вмъкване на днешната дата. |
|
Валута |
В този тип поле можете да въвеждате само валутни стойности. Освен това не е необходимо да въвеждате ръчно валутен символ. По подразбиране Access прилага валутния символ ( ¥, £, $и т.н.), зададен във вашите регионални настройки на Windows. Можете да промените този валутен символ, така че да отразява различна валута, ако е необходимо. |
|
AutoNumber |
По всяко време не можете да въвеждате или променяте данните в този тип поле. Access увеличава стойностите в поле с автоматично номериране всеки път, когато добавите нов запис в таблица. |
|
Изчисляеми |
По всяко време не можете да въвеждате или променяте данните в този тип поле. Резултатите от това поле се определят от израз, който дефинирате. Access актуализира стойностите в изчисляемо поле всеки път, когато добавяте или редактирате нов запис в таблица. |
|
Да/Не |
Когато щракнете върху поле, зададено на този тип данни, Access показва или квадратче за отметка, или падащ списък, в зависимост от това как форматирате полето. Ако форматирате полето така, че да показва списък, можете отново да изберете Да или Не, Истина или Неистина или Вкл . или Изкл . от списъка в зависимост от формата, приложен към полето. Не можете да въвеждате стойности в списъка или да променяте стойностите в списъка директно от формуляр или таблица. |
|
OLE Object |
Можете да използвате този тип поле, когато искате да покажете данни от файл, създаден с друга програма. Можете например да покажете текстов файл, диаграма на Excel или набор слайдове на PowerPoint в поле за OLE обект. Прикачените файлове предоставят по-бърз, по-лесен и по-гъвкав начин за преглед на данни от други програми. |
|
Хипервръзка |
Можете да въведете всички данни в този тип поле, а Access ги пренася на уеб адрес. Ако например въведете стойност в полето, Access огражда текста с http://www.your_text.com. Ако въведете валиден уеб адрес, връзката ви ще работи. В противен случай връзката ще доведе до съобщение за грешка. Освен това редактирането на съществуващи хипервръзки може да е трудно, защото щракването върху поле за хипервръзка с мишката стартира браузъра и ви отвежда до сайта, зададен във връзката. За да редактирате поле за хипервръзка, избирате съседно поле, използвате клавиша TAB или клавишите със стрелки, за да преместите фокуса върху полето за хипервръзка, и след това натиснете F2, за да разрешите редактирането. |
|
Attachment |
Можете да прикачвате данни от други програми към този тип поле, но не можете да въвеждате или по друг начин да въвеждате текстови или числови данни. За повече информация вижте Прикачване на файлове и графики към записите във вашата база данни. |
|
Съветник за справки |
Съветникът за справки не е тип данни. Вместо това можете да използвате съветника, за да създадете два типа падащи списъци: списъци със стойности и справочни полета. Списъкът със стойности използва списък с разделители на елементите, които въвеждате ръчно, когато използвате съветника за справки. Тези стойности могат да бъдат независими от всякакви други данни или обекти във вашата база данни. За разлика от това справочно поле използва заявка, за да извлече данни от една или повече от другите таблици в база данни. След това справочното поле показва данните в падащ списък. По подразбиране съветникът за справки задава полето на таблицата на числов тип данни. Можете да работите с справочни полета директно в таблици, а също и във формуляри и отчети. По подразбиране стойностите в справочно поле се показват в тип списъчна контрола, наречена раз комбинирано поле – списък, който има падаща стрелка:
Можете също да използвате списъчно поле, което показва няколко елемента с плъзгач, за да видите още елементи:
В зависимост от това как задавате справочното поле и разгъващия се списък, можете да редактирате елементите в списъка и да добавяте елементи към списъка, като изключите свойството Ограничи до списък на справочното поле. Ако не можете директно да редактирате стойностите в списък, трябва да добавите или промените данните във вашия предварително дефиниран списък със стойности или в таблицата, която служи като източник за справочното поле. И накрая, когато създавате справочно поле, можете по желание да го настроите да поддържа множество стойности. Когато направите това, полученият списък показва квадратче за отметка до всеки елемент от списъка и можете да изберете или изчистите толкова елементи, колкото е необходимо. Тази фигура илюстрира типичен многозначен списък:
За информация относно създаването на многозначни справочни полета и използването на получените списъци вижте Създаване или изтриване на многозначно поле. |
Как свойствата на полетата на таблицата влияят върху начина, по който въвеждате данни
В допълнение към принципите на проектиране, които управляват структурата на база данни, и типовете данни, които управляват това, което можете да въвеждате в дадено поле, няколко свойства на полета също могат да повлияят на начина, по който въвеждате данни в база данни на Access.
Преглед на свойствата за поле от таблица
Access предоставя два начина за преглед на свойствата за поле от таблица.
В изглед на лист с данни
-
Отворете таблицата в Изглед на таблица с данни.
-
Щракнете върху раздела Полета и използвайте контролите в групата Форматиране , за да видите свойствата за всяко поле от таблицата.
В изглед за проектиране
-
Отворете таблицата в Изглед на проектиране.
-
В долната част на мрежата щракнете върху раздела Общи , ако не е вече избран.
-
За да видите свойствата на справочно поле, щракнете върху раздела Справка .
Как свойствата влияят върху въвеждането на данни
Следващата таблица описва свойствата, които имат най-голямо въздействие върху въвеждането на данни, и обяснява как те влияят върху въвеждането на данни.
|
Свойство |
Местоположение в мрежата за проектиране на таблица |
Възможни стойности |
Поведение при опит за въвеждане на данни |
|---|---|---|---|
|
Размер на полето |
Раздел Общи |
0-255 |
Ограничението за знаците се прилага само за полета, зададени за типа данни "Текст". Ако се опитате да въведете повече от зададения брой знаци, полето ги отрязва. |
|
Задължително |
Раздел Общи |
Да/Не |
Когато е включено, това свойство ви принуждава да въведете стойност в поле и Access няма да ви позволи да записвате нови данни, докато не завършите задължително поле. Когато е изключено, полето ще приема стойности Null, което означава, че полето може да остане празно. Стойността Null не е същото нещо като нулева стойност. Нулата е цифра, а "null" е липсваща, неопределена или неизвестна стойност. |
|
Позволявай низове с нулева дължина |
Раздел Общи |
Да/Не |
Когато е включен, можете да въведете низове с нулева дължина – низове, които не съдържат знаци. За да създадете низ с нулева дължина, трябва да въведете двойка двойни кавички в полето (""). |
|
Индексирано |
Раздел Общи |
Да/Не |
Когато индексирате поле от таблица, Access не ви позволява да добавяте дублирани стойности. Можете също да създадете индекс от повече от едно поле. Ако направите това, можете да дублирате стойностите в едното поле, но не и в двете полета. |
|
Маска на въвеждане |
Раздел Общи |
Предварително зададени набори от литерални знаци и контейнери по избор |
Маската за въвеждане ви принуждава да въвеждате данни в предварително дефиниран формат. Маските се показват, когато изберете поле в таблица или контрола във формуляр. Нека например да щракнете върху поле за дата и да видите този набор от знаци: MMM-DD-YYYY. Това е маска за въвеждане. Той ви принуждава да въведете стойностите за месеца като трибуквени съкращения, като например OCT, и стойността за годината като четири цифри – например OCT-15-2017. Маските за въвеждане управляват само начина, по който въвеждате данните, но не и начина, по който Access съхранява или показва тези данни. За повече информация вижте Управление на форматите за въвеждане на данни с маски за въвеждане и Форматиране на поле за дата и час. |
|
Ограничаване до списъка |
Раздел "Справка " |
Да/Не |
Разрешава или забранява промени в елементите в справочно поле. Потребителите понякога се опитват да променят ръчно елементите в справочно поле. Когато Access не ви позволява да променяте елементите в поле, това свойство е настроено на Да. Ако това свойство е разрешено и трябва да промените елементите в списък, трябва да отворите списъка (ако искате да редактирате списък със стойности) или таблицата, съдържаща първичните данни за списъка (ако искате да редактирате справочно поле) и да промените стойностите там. |
|
Разрешите редактиране на списък със стойности |
Раздел "Справка " |
Да/Не |
Разрешава или забранява командата "Редактиране на елементи от списък" за списъци със стойности, но не и за справочни полета. За да разрешите тази команда за справочни полета, въведете валидно име на формуляр в свойството Списъчен формуляр за редактиране на елементи от списък . Командата Разреши редактиране на списък със стойности се показва в контекстно меню, което отваряте, като щракнете с десния бутон върху списъчно поле или контрола на разгъващ се списък. Когато изпълните командата, се появява диалоговият прозорец Редактиране на елементи от списък . Вместо това, ако зададете името на формуляр в свойството "Формуляр за редактиране на елементи от списък" , Access стартира този формуляр, вместо да показва диалоговия прозорец. Можете да изпълните командата Редактиране на елементи от списък от списъчно поле и контроли на разгъващ се списък, разположени във формуляри, и от контроли на разгъващ се списък, разположени в таблици и набори резултати от заявки. Формулярите трябва да бъдат отворени в изглед за проектиране или изглед за преглед; таблиците и наборите от резултати от заявки трябва да бъдат отворени в изглед на лист с данни. |
|
Формуляр за редактиране на елементи от списък |
Раздел "Справка " |
Име на формуляр за въвеждане на данни |
Ако въведете името на формуляр за въвеждане на данни като стойност в това свойство на таблица, този формуляр се отваря, когато потребителят изпълни командата Редактиране на елементи от списък . В противен случай диалоговият прозорец Редактиране на елементи от списък се показва, когато потребителите изпълнят командата. |
Използване на каскадни актуализации за промяна на стойностите на първичния и външния ключ
Понякога може да се наложи да актуализирате стойност на първичен ключ. Ако използвате този първичен ключ като външен ключ, можете автоматично да актуализирате вашите промени във всички дъщерни екземпляри на външния ключ.
Напомняме ви, че първичният ключ е стойност, която еднозначно идентифицира всеки ред (запис) в таблица на база данни. Външният ключ е колона, която съответства на първичния ключ. Обикновено външните ключове се намират в други таблици и ви позволяват да създадете релация (връзка) между данните в таблиците.
Да предположим например, че използвате ИД номер на продукт като първичен ключ. Един идентификационен номер еднозначно идентифицира един продукт. Можете също да използвате този ИД номер като външен ключ в таблица с данни за поръчки. По този начин можете да намерите всички поръчки, които включват всеки продукт, тъй като всеки път, когато някой поръча за този продукт, ИД става част от поръчката.
Понякога тези ИДЕНТИФИКАЦИОННИ номера (или други типове първични ключове) се променят. Когато това стане, можете да промените стойността на вашия първичен ключ и да направите така, че тази промяна да се променя автоматично във всички свързани дъщерни записи. Разрешите това поведение чрез включване на целостта на връзките и каскадни актуализации между двете таблици.
Запомнете следните важни правила:
-
Можете да разрешите каскадни актуализации само за полета за първичен ключ, зададени като текстови или числови типове данни. Не можете да използвате каскадни актуализации за полета, зададени като тип данни "Автономериране".
-
Можете да разрешите каскадни актуализации само между таблици с релация "един към много".
За повече информация относно създаването на релации. вижте Ръководство за релации между таблици и Създаване, редактиране или изтриване на релация.
Следващите процедури вървят ръка за ръка и обясняват как първо да създадете релация и след това да разрешите каскадни актуализации за тази връзка.
Създаване на релацията
-
В раздела Инструменти за бази данни, в групата Показване/скриване щракнете върху Релации.
-
В раздела Проектиране , в групата Релации щракнете върху Добавяне на таблици (Покажи таблицата в Access 2013 ).
-
Изберете раздела Таблици , изберете таблиците, които искате да промените, щракнете върху Добави и след това щракнете върху Затвори.
Можете да натиснете SHIFT, за да изберете няколко таблици, или можете да добавите всяка таблица поотделно. Изберете само таблиците в страните "един" и "много" на релацията.
-
В прозореца " Релации " плъзнете първичния ключ от таблицата от страната "един" на релацията и го пуснете в полето Външен ключ на таблицата от страната "много" на релацията.
Появява се диалоговият прозорец Редактиране на релации. Следващата фигура показва диалоговия прозорец:
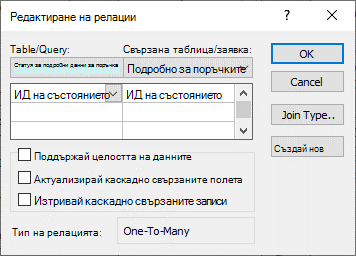
-
Поставете отметка в квадратчето Поддържане на целостта на връзките и щракнете върху Създай.
Разрешаване на каскадни актуализации в първичните ключове
-
В раздела Инструменти за бази данни, в групата Показване/скриване щракнете върху Релации.
-
Показва се прозорецът Релации и показва съединенията (показани като свързващи линии) между таблиците в базата данни. Следващата фигура показва типична релация:
-
Щракнете с десния бутон върху линията на съединение между родителските и дъщерните таблици и щракнете върху Редактиране на релация.
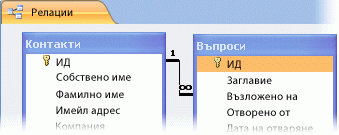
Появява се диалоговият прозорец Редактиране на релации. Следващата фигура показва диалоговия прозорец:
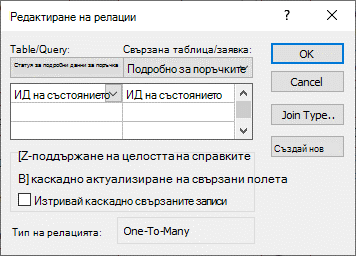
-
Изберете Актуализирай каскадно свързаните полета, уверете се, че квадратчето За поддържане на целостта на връзките е отметнато , и след това щракнете върху OK.
Защо понякога изглежда, че идентификационните номера пропускат число
Когато създавате поле, зададено на тип данни "Автономериране", Access автоматично генерира стойност за това поле във всеки нов запис. Стойността се увеличава по подразбиране, така че всеки нов запис получава следващото налично поредно число. Целта на типа данни "Автономериране" е да се предостави стойност, която е подходяща за използване като първичен ключ. За повече информация вижте Добавяне, задаване, промяна или премахване на първичния ключ.
Когато изтриете ред от таблица, съдържаща поле, зададено като тип данни "Автономериране", стойността в полето "Автономериране" за този ред не винаги се използва автоматично. Поради тази причина номерът, генериран от Access, може да не е числото, което очаквате да видите, а интервалите може да се появят в последователността от ИД номера – това е на замисъл. Трябва да разчитате само на уникалността на стойностите в поле с автоматично номериране, а не на тяхната последователност.
Групово актуализиране на данни с помощта на заявки
Заявките за добавяне, актуализиране и изтриване са мощни начини за добавяне, промяна или премахване на записи групово. Освен това груповите актуализации са по-лесни и по-ефективни, когато използвате добри принципи при проектирането на бази данни. Използването на заявка за добавяне, актуализиране или изтриване може да ви спести време, тъй като можете също да използвате повторно заявката.
Важно Архивирайте данните си, преди да използвате тези заявки. Архивирането на ръка може да ви помогне бързо да коригирате грешките, които може по невнимание да направите.
Добавяне на заявки Използвайте, за да добавите много записи към една или повече таблици. Едно от най-честите приложения на заявката за добавяне е да добавите група записи от една или повече таблици в базата данни източник към една или повече таблици в базата данни местоназначение. Нека например да придобиете някои нови клиенти и база данни, съдържаща таблица с информация за тези клиенти. За да избегнете ръчното въвеждане на тези нови данни, можете да ги добавите към съответната таблица или таблици във вашата база данни. За повече информация вижте Добавяне на записи към таблица с помощта на заявка за добавяне.
Заявки за актуализиране Използвайте, за да добавите, промените или изтриете част (но не всички) от много съществуващи записи. Можете да мислите за заявките за актуализиране като за мощен вариант на диалоговия прозорец Намери и замести. Въвеждате критерий за избиране (груб еквивалент на низ за търсене) и критерий за актуализиране (груб еквивалент на заместващ низ). За разлика от диалоговия прозорец заявките за актуализиране могат да приемат няколко критерия, да ви позволяват да актуализирате голям брой записи едновременно и да ви позволяват да променяте записи в повече от една таблица. За повече информация вижте Създаване и изпълнение на заявка за актуализиране.
Изтриване на заявки Когато искате или бързо да изтриете много данни, или да изтриете набор от данни редовно, изтриването е полезно, защото заявките дават възможност за задаване на критерии за бързо намиране и изтриване на данните. За повече информация вижте Начини за добавяне, редактиране и изтриване на записи.